
クリスタのタイムラインの使い方
クリップスタジオでは、グレードによってアニメーション設定の制限がある。
CLIPSTUDIO PAINT PROでは、1秒に24コマ以上のアニメーションを制作することはできない。
グレードEXだと、24コマ以上のアニメ制作が可能になる。
- 1秒30コマのフルアニメーションを作る場合はEX必須
- 一般的なアニメーションを作るならPROで十分
もうすこし具体的に言うと、映画などで一般的に採用されているフレームレート秒間24コマや、日本製のアニメでよく使われる秒間16コマで制作する場合は、PROで十分だと思う。
動きが連続した純粋なアニメーションを作るほかにも、漫画の何コマかをパラパラと順番に見せるような使い方がされていることもある。何コマか見てもらって、気に入ったら本編の飛ぶという「ちょい見せサムネイル」のように使うってことだな。
関連 クリスタで漫画を描く
クリスタのアニメーションは、iPad版でも作れる?
App Storeから購入できるクリスタのiPad版は、機能的にはPC版のクリスタPRO/EXと同等。
Apple Pencilを使うことで、筆圧検知系の機能も使うことができる。
タブレット1枚持っていけば、どこでもアニメーションが作れるというのは魅力的かも。
PC版との唯一の違いは価格体系で、iPad版は「サブスク」による月額料金の支払いが必須となっている点だけ注意。
クリスタのアニメ機能の使い方
ざっくりした使い方を覚え書きしてみたい。以下のような雑な棒人間がどっかに飛んでいく感じのアニメーションを作ってみよう。
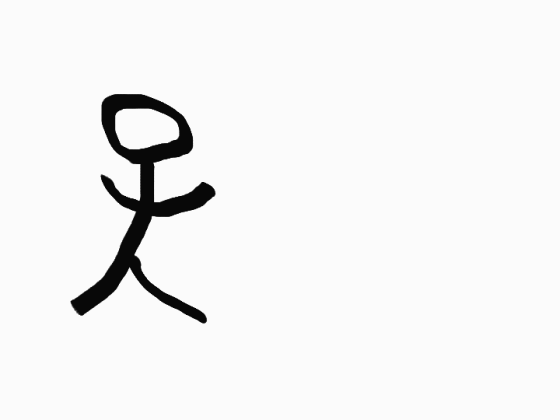
まず、ファイル→新規を選択
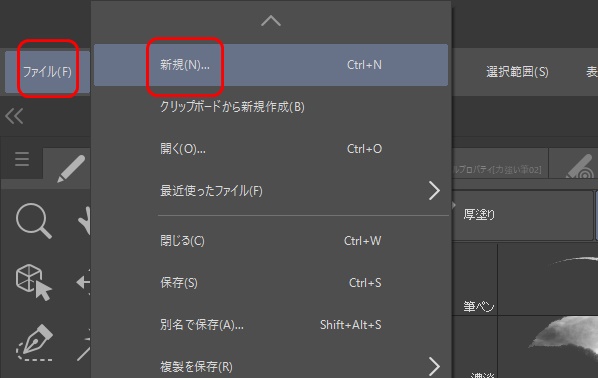
「作品の用途」で、一番右端の動画っぽいアイコンを選んで、OKをクリック。
なお、アニメーションのサイズは出力時に変えられるので、この画面での「基準サイズ」は、大きめにしておいたほうがいいかもしれない。

クリスタでアニメのフレームを追加
画面上部のメニューから「ウインドウ」→「タイムライン」を選択。アニメーション編集用のパネル「タイムライン」が表示される。
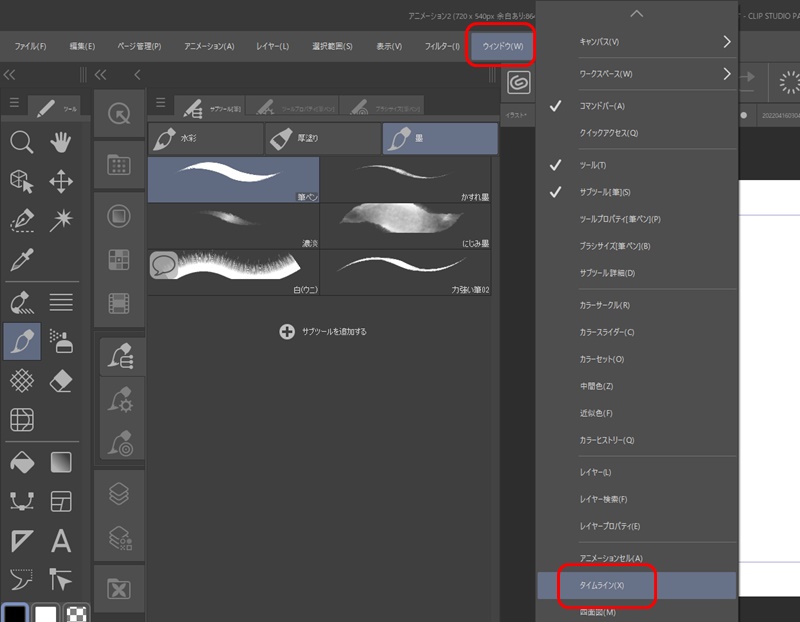
タイムライン、色々機能があるけど最低限これだけ覚えておこう。
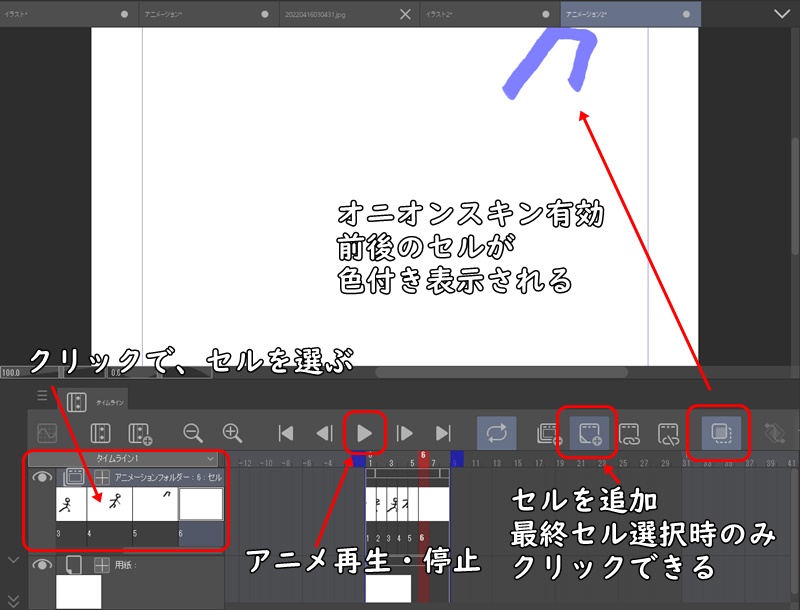
タイムラインの「セルを追加」ボタンは、なぜか最終セル選択時にのみ効くようになってる。
では、たとえば、3コマ作ってから、2コマ目と3コマ目の間に1コマ挿入したい…という場合はどうするのか。
タイムラインの中央あたりのフレームのかたまりから、対象フレームを選んで、右クリックし「フレームを挿入」を選ぶのだ。

うーん、もしかしたら、セルの選択も真ん中のフレーム群でおこなう前提なのかもしれないな…。
クリスタのオニオンスキンで、前後のフレームを参照
オニオンスキンは、玉ねぎの皮のようにアニメーションの前後のコマを重ねて表示させる機能。これはアニメーションに必須だと思うので、オンにしておこう。
また、最初はセル1枚のみの状態なので、「セルを追加」で1枚書くごとに「セルを追加」で、次のセルを追加していく必要がある。
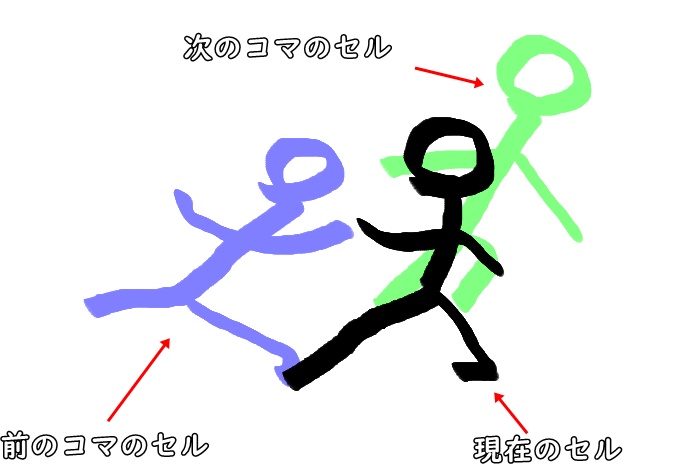
オニオンスキンの設定は、画面上部のメニューから、アニメーション→アニメーションセル表示→オニオンスキン設定で変更できる。
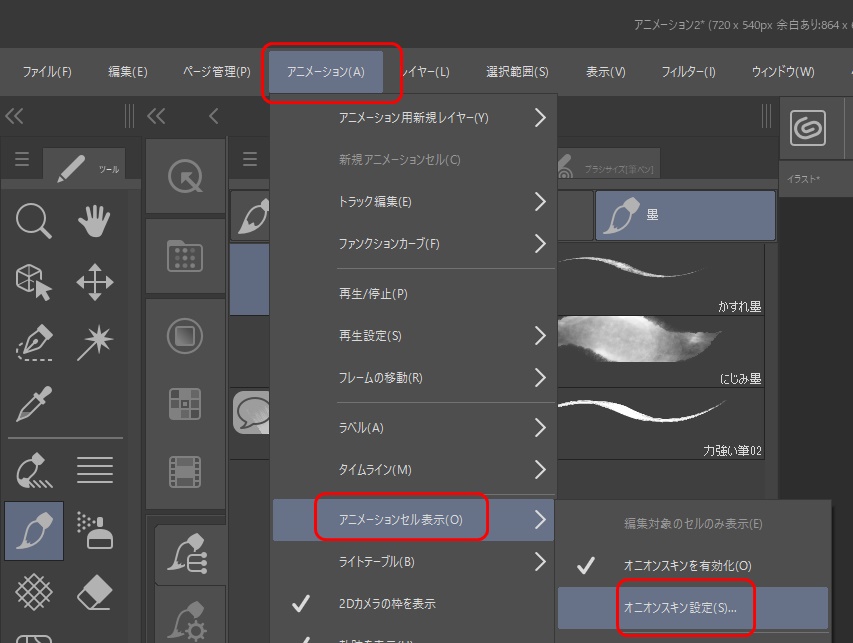
設定画面では、作画中フレームの前後何フレームをオニオンスキン表示するか、表示方法や表示職、不透明度などを設定できるのだ。
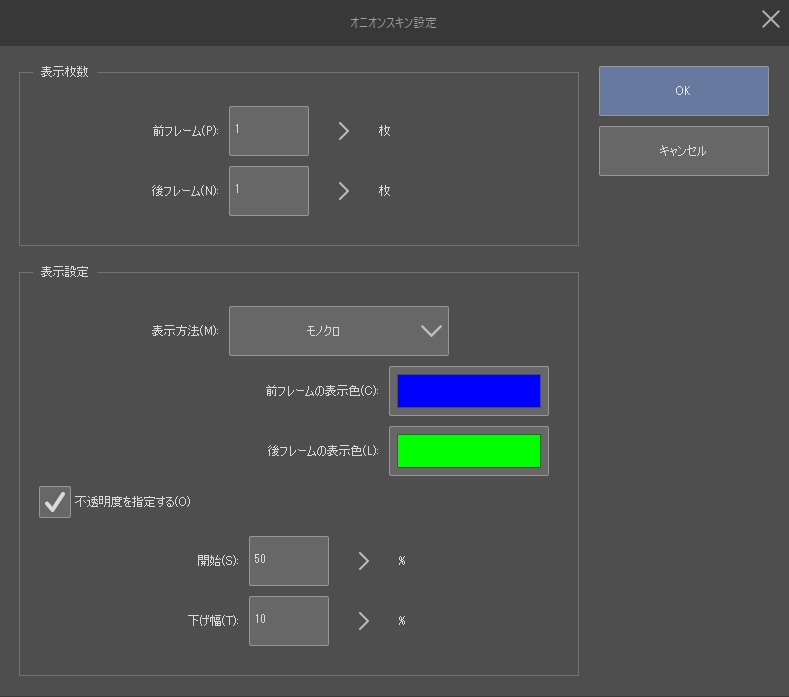
とにかくこれで、いったんアニメーション制作の最低限の編集機能が使えるようになった。
クリスタのアニメーション再生時間(秒数)を変更
クリスタのアニメーション再生時間を変更するには、タイムラインで以下の「青い四角」をドラッグする。

スライダーをドラッグして、開始フレームをマイナスにした場合は、フレーム0までの間は「何も表示されない」。のちに動画編集などをおこなう場合の、余白部分を入れたいときに役立つのかも。
もうひとつの方法は、アニメーション→タイムライン→設定変更を選択する。
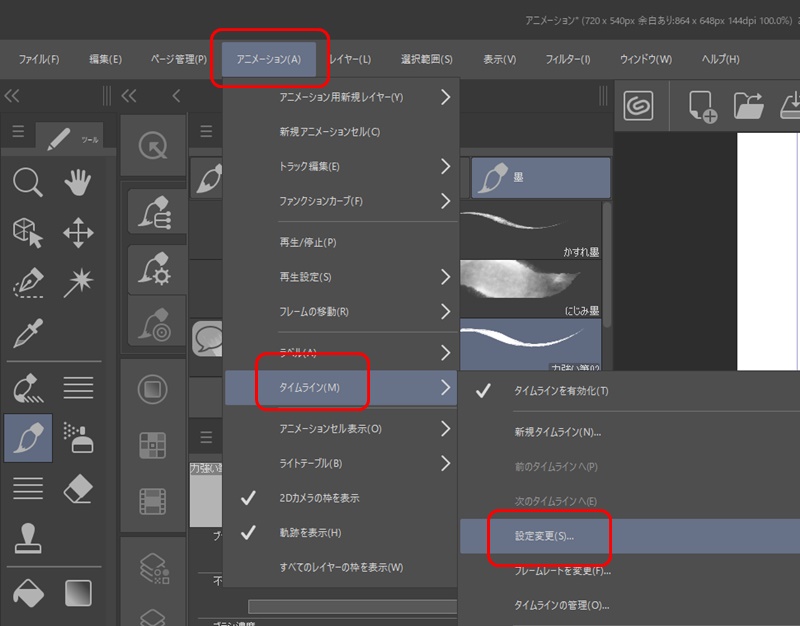
すると、設定変更ウインドウが表示され、開始フレームや終了フレームが変更できるようになる。数字で直接入力したい場合には、こちらの方が良いかも。

クリスタの動画の書き出し
クリスタから動画を出力するには、ファイル→アニメーション書き出しにて、出力形式を選ぶ。以下はアニメーションGIF形式を選んだ場合。
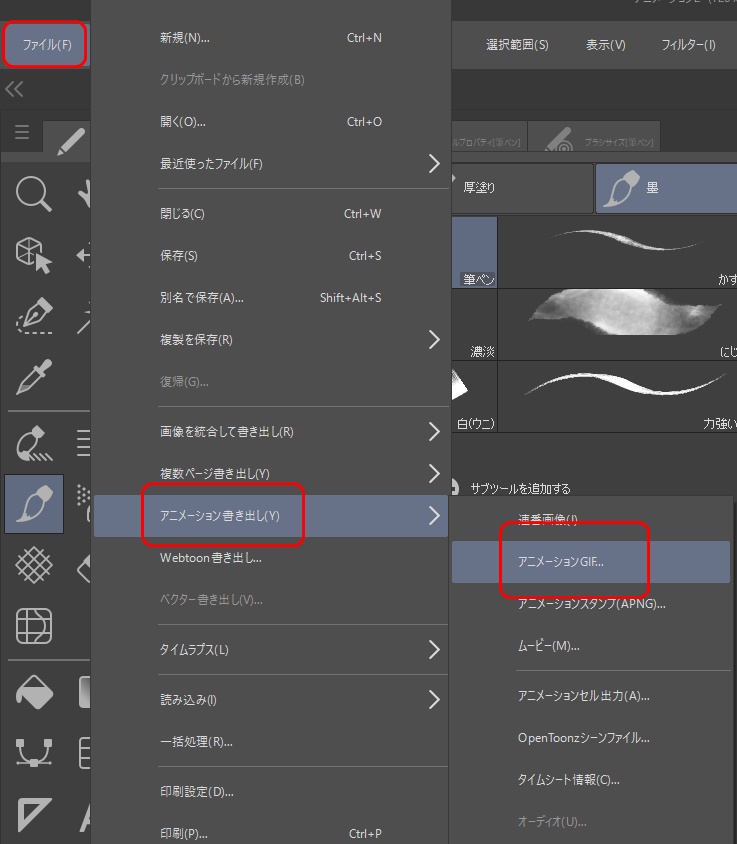
アニメーション形式は以下の通り。
- 連番画像 連番ファイル名の複数の静止画として出力。動画編集ソフトで扱う場合は、これが使いやすいかも
- アニメーションGIF GIF形式で出力。
- アニメーションスタンプ(APNG) 透過が扱えるAPNG形式で出力
- ムービー AVIもしくは、MP4形式
短めのアニメをツイッターなどにアップロードしたい場合はGIF、やや長めのものをアップする場合は、ムービーでMP4形式を選ぶといいんじゃないだろうか。
グレードEX限定で、指定したセルのみ1枚ごと静止画で出力(アニメーションセル出力)もできる。
同じくEX限定で、OpenToonzという、スタジオジブリの自家製ツールをベースにした2Dアニメ制作ツール形式として出力することも可能。OpenToonzは、アニメ塗りやアニメエフェクトをつけて、撮影するというソフト。無料で使える。
プロ仕様の機能を使いたい場合はEXを選択するという感じだろうか。
クリスタのアニメーションまとめ
- クリスタのアニメーションのグレードによる違いは、EXはフレームレートが最大24コマな点
- アニメーション制作時は、オニオンスキンを有効にし前後のコマを重ね合わせ表示しながら描いていくとやりやすい
- 出力形式は、連番静止画、アニメGIF、APNG(アニメPNG)、ムービー(AVI、MP4)に対応
上記以外の特殊なアニメーション機能として、絵を描いている様子をアニメーション化するタイムラプス機能がある。

