クリスタのオートアクションの使い方
クリスタのオートアクション機能は、繰り返し行う作業を自動化できる便利な機能。
使い方はこんな感じ。まずはオートアクションを作成する。
オートアクションの作成
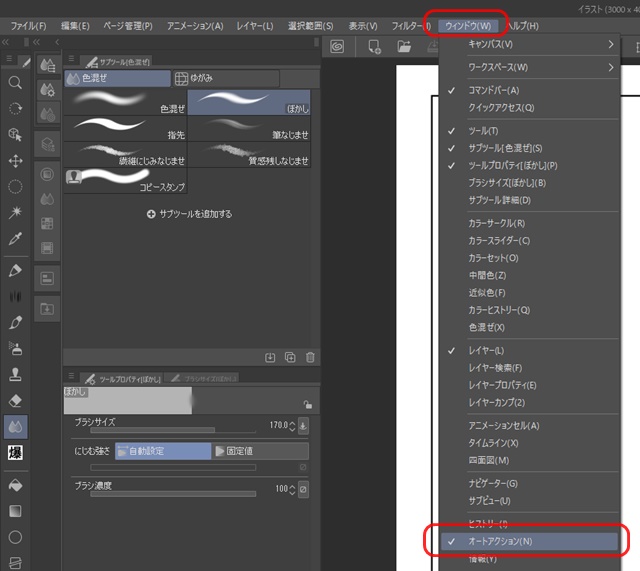
クリスタの右下にある「オートアクション」タブを開く。(なければ、ウインドウ→オートアクションで開く)
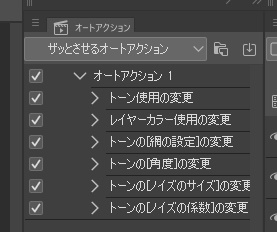
「新しいオートアクションセットを作成します」アイコンをクリックし、オートアクションの名前を付ける。
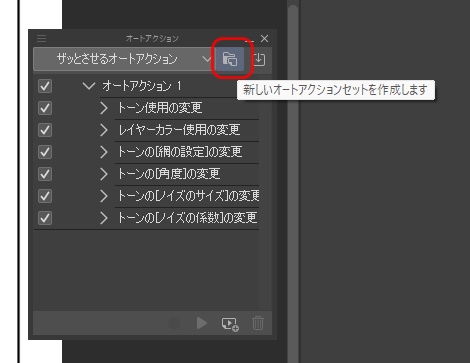

「赤丸」ボタンを押して記録を開始。この状態で行った一連の作業が記録される。
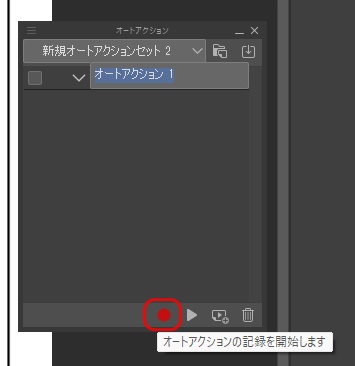
作業が終わったら「赤丸」ボタンを再度押して記録を停止。
オートアクションは「マクロ」みたいなもんだと考えていいだろう。
オートアクションの実行
実行したいオートアクションを選択。
「再生」ボタンを押すか、オートアクションをダブルクリック。
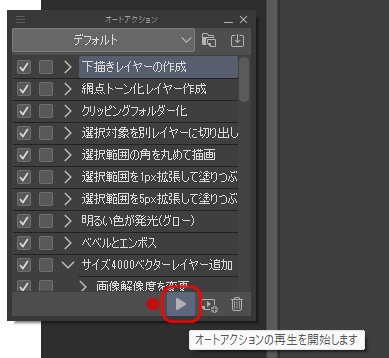
オートアクションタブの「≡」から「ボタンモード」を選ぶと、ワンクリックで実行できるようになる。
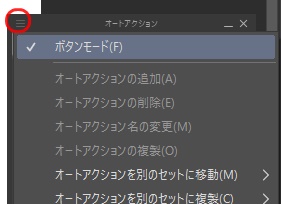
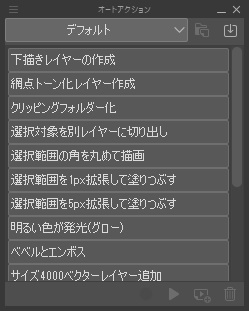
オートアクションを使えば、字の装飾や縁取り、レイヤー操作など、複雑な作業を自動化でき、作業効率がアップ。準備が少し面倒だが、「この作業毎回やってるな」という手順を自動化すると、めちゃめちゃめちゃ時短になる。
クリスタのアセットとしても公開されているので、自作もいいけど、素材をゲットしてくる方が早いかも。
関連)クリスタのアセット
クリスタのおすすめのオートアクション
線画・イラスト補正系
- 【60G/480cp】キレイで簡単にライン抽出できるオートアクション 写真の線画化がざらざらしない
- 関連 クリスタの線画抽出
- 【無料】線抽出PRO・EX[LT変換不使用]V3 3Dオブジェクトの線画化
- 【30cp】ジャギー軽減 解像度変えずに、目立たなくする
- 【300cp】高精度線画抽出 3D素材の遠くが破線になるのを軽減
- 【無料】線幅調整オートアクションセット WEB用イラストの線画の太さ調整
写真加工系
- 【無料】写真をアニメ風に加工するオートアクション
- 【20cp】写真をイラスト背景風に変換
- 【100cp】写真イラスト化オートセット
- 【90G/750cp】写真をイラストに変換するオートアクション
- 【新作】写真から簡単に水彩画にできるオートアクション
作画補助系
- 【無料】下描き線を飛ばすver3
- 【無料】エモみ加工オートアクションセット
アクション系
激アツ加工オートアクション パチンコ演出みたいなの
よく使うオートアクションは、ショートカットを割り当てておくと便利。
クリスタのオートアクションが実行できない?
クリスタのオートアクションが実行できない場合の対処法。
レイヤー名が異なる
オートアクションは登録時のレイヤー名と一致しないと正しく実行されないことがある。レイヤー名を必要に応じて変更する。
編集対象レイヤーが異なる
オートアクションを適用したいレイヤーが編集対象にしてから実行する。
ラスタライズが必要
一部の操作ではレイヤーをラスタライズする必要あり。オートアクション実行前にレイヤーをラスタライズする。
キャンバスサイズが異なる
オートアクションの登録時と実行時でキャンバスサイズが変わっていると、正しく実行されない可能性がある。
オートアクションの内容が変更された
オートアクションの内容が意図せず変更されている可能性がある(素材としてダウンロードした場合)。その場合は再ダウンロードする。
オートアクションは、単なる自動処理なので、前提条件が整っているかどうかをチェックしてくれるわけじゃない。
オートアクションごとに「まず、こういう準備が必要」というのを把握しておく必要があるのだ。

