クリスタの線をなめらかにする方法
シロウトっぽいガタガタした線を、プロっぽいスルッとキレイな曲線にしたい、というときに使える方法。
すでに引いた線を後からなめらかにする方法(ベクターレイヤー使用)
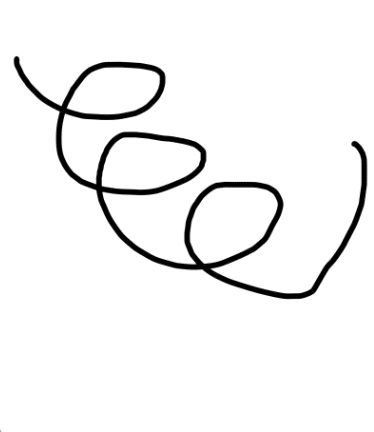
ベクターレイヤーで線を引く。
線修正→ベクター線単純化サブツールを選択。
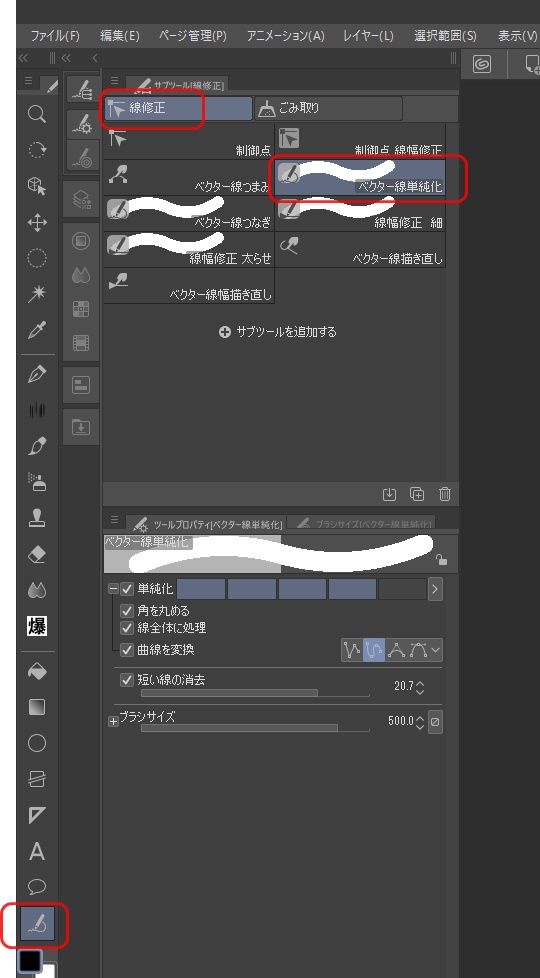
「単純化」のパラメータをあげると滑らか度があがる。また、「角を丸める」や「線全体に対して処理を行う」などの設定項目もある。
「単純化」だと、全体がまるっとしてしまうので、「そこは変えなくていいんだよ!」という場合は手動でチマチマ修正する必要がある。
「オブジェクトツール」で線をクリックすると、頂点が表示されるので手動でドラッグしてなめらかになるように動かす。
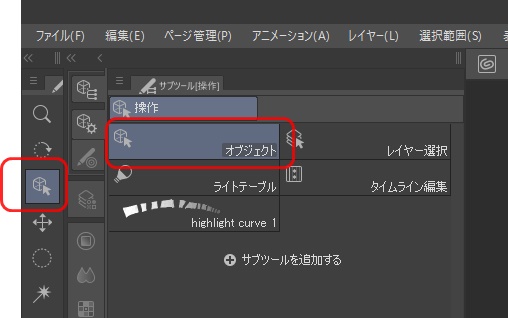
下絵があって、トレースして描くようなときに有効な方法。
ベクターレイヤーは、使い方がやや難しいけども、「正解の線」がわかっているときは有効という感じ。
でも、絵の練習にはならないかなきっと…。
ラスターレイヤーの線をなめらかにする方法
ドラッグして線を調整とかじゃなくて、ペンに「なめらか補正」をつけて、描くときに補助してもらう方法。
この方法は、いったん描いたら「なめらか修正」することができない。
適当なペンを選択中に「ツールプロパティ」を出す。(出てないときは、画面上部のメニューからウィンドウ→ツールプロパティで出る)
そこで「手ブレ補正」の値をあげる。
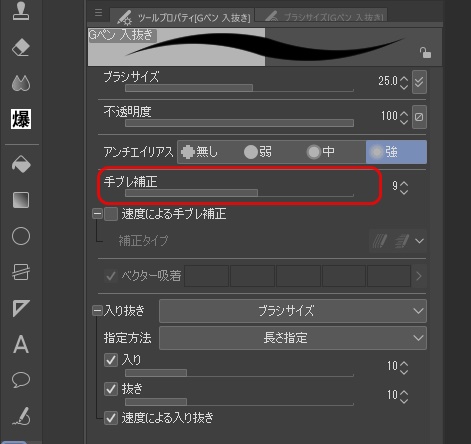
ある程度描ける人は「手ぶれ補正を大きくしすぎると描きにくい」と言う。
だが、私はこの値を大きくしても小さくしても、やっぱり描くにくかった。絵を描く基本ができていないからだ。
なお、使いどころがやや難しいけども、「ゆがみツール」で、描いた後の線を多少補正できる。
関連)クリスタのゆがみツール
引いた線が「ギザギザ」のジャギーになっているのをなんとかしたいという場合は、キャンバスの解像度を高くしたり、ペンのツールプロパティでアンチエイリアスの強度を強くしたりして対応する。
関連)描いた線が汚い、荒い、ギザギザして見えます – CLIP STUDIO 公式サポート
線のギザギザを防ぐアンチエイリアス機能
ペンツールのアンチエイリアス設定のやりかた。
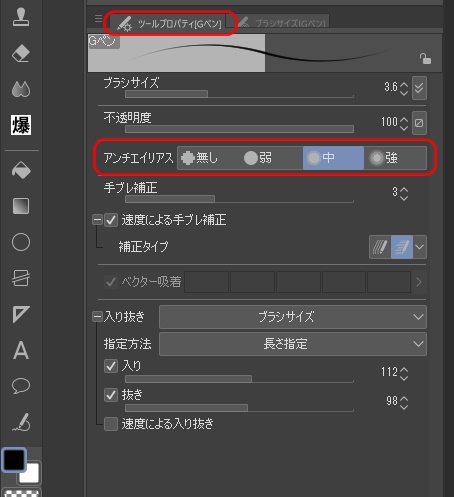
- ペンツールを選択した状態でツールプロパティパレットを開く。
- 「ペン」「ブラシサイズ」「不透明度」の項目の下に「アンチエイリアス」がある。
- アンチエイリアスは4段階で調整できる。一番左がアンチエイリアスなし、一番右が最も強いアンチエイリアス。
アンチエイリアスが強いほど線がなめらかになるが、過剰にかけるとぼやけた印象になる。
作品の解像度が低い場合は、アンチエイリアスを強くしすぎるとぼやけてしまうので注意。
アンチエイリアスの効果
円などの曲線ではアンチエイリアスの効果がモロに出る。直線の四角形などではアンチエイリアスの有無があまり変わらない。
スマートスムージングツールの使い方
クリスタのスマートスムージング機能は、画像を拡大した際に発生するジャギー(輪郭線のギザギザ)をAIが自動で解析し、滑らかに補正してくれる機能。
- メニューバーから「編集」→「スマートスムージング」を選択。
- スマートスムージングウィンドウが開くので、「強度」を設定します。「弱」「中」「強」から目的に合わせて選ぶ。
- 「OK」ボタンを押すと、スマートスムージング実行。
処理後の画像を確認し、さらに手作業で修正を加えることもできる。
小さい画像を拡大して使う際に、この機能を使ってジャギーの少ない綺麗な画像にできる。

