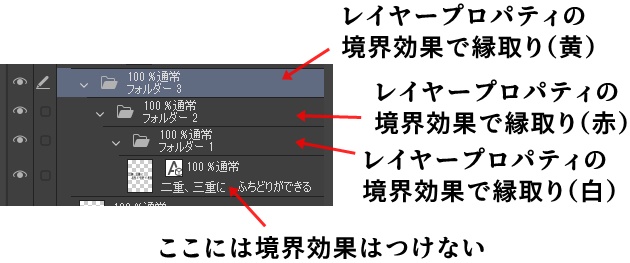▲白で人物の輪郭を縁取りした例
Clip Studio Paintで縁取りする方法を覚え書きしてみたい。
クリスタのふちどり
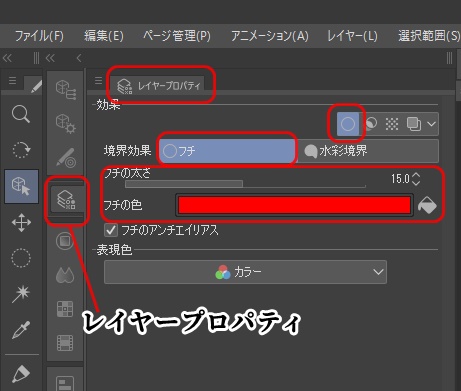
レイヤープロパティで効果の「境界効果」→「フチ」を選び、フチの太さやフチの色を指定するとできる。
レイヤープロパティの「境界効果」でふちどり
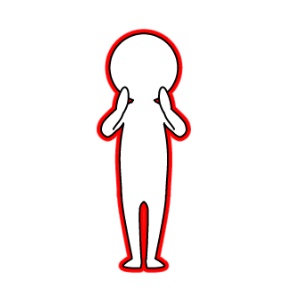
選択したレイヤーに描かれた部分全体にフチをつける効果。フチの太さや色は自由に設定可能で、縁のサイズや色を変えることが可能。
ただし、この機能では透過画像の透過してない部分だけ縁取りしようとすると、失敗することがある。透過のように見えて、そうじゃない部分があると以下のようなワケわからん状態になる。

テキストツールで入力したテキストをふちどり

テキスト単位でフチが付けられるので、文字の強調して目立たせるとかロゴづくりに役立つ感じのやつ。テキストのフチはレイヤープロパティの境界効果とは独立して設定できる。
選択範囲の境界周辺をふちどり

この方法は、ちょっと手順が入り組んでる。以下の「透過画像の縁取り」でやり方を見ていこう。
クリスタで透過画像の縁取り
まず、「自動選択」で透過範囲を選択する。ツールプロパティで「色の誤差」をある程度大きくするとうまくいく。
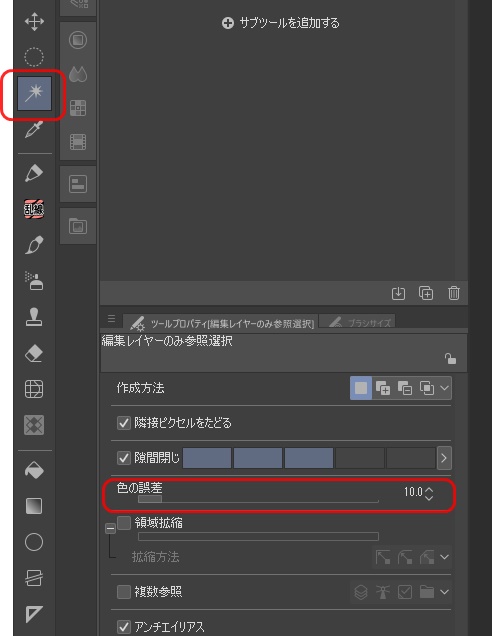
選択範囲を作成した後に、フチ取りを行いたい色を選択。その後、「編集」メニューから「選択範囲をフチ取り」を選択すると、選択範囲に沿ったフチが作成できる。
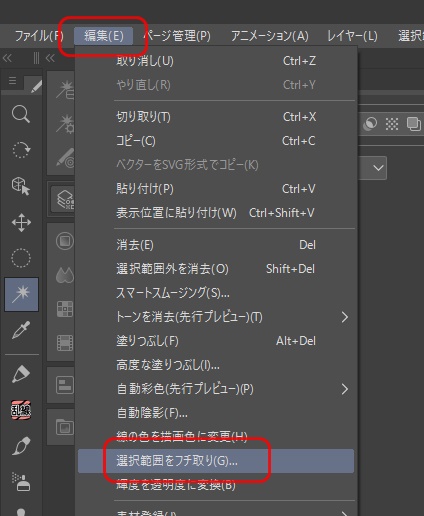
「選択範囲をフチ取り」ウインドウが表示されるので、線の太さを指定してOKをクリック。
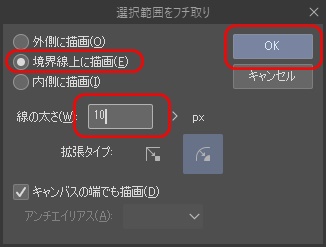
フチの色は、「描画色」で描かれる。
「選択範囲をフチ取り」がグレーになってて選べないときは、現在選択中のレイヤーが取り込んだ画像になってる可能性がある。新規にラスターレイヤーを追加してから再度トライしよう。
やや手間がかかるけど、このやり方なら透過画像の透過してない部分だけキレイに縁取りすることができる。DAZ STUDIOレンダ画を並べて漫画を作るときに、結構役立つ。
関連)クリスタで漫画を描く
クリスタで二重のフチドリ
テレビの字幕っぽい感じの二重フチドリのやりかた。

人物のオーラみたいなのを出すときにもいけそう。
クリスタ3.0の円上に沿ってテキストを並べる機能と合わせてロゴっぽいものを作れそう。
やり方は、レイヤーでフォルダを入れ子にして、フォルダに対して境界効果を設定すること。