クリップスタジオの素材ダウンロードについてまとめておきたい。
クリスタアセット/素材のダウンロード
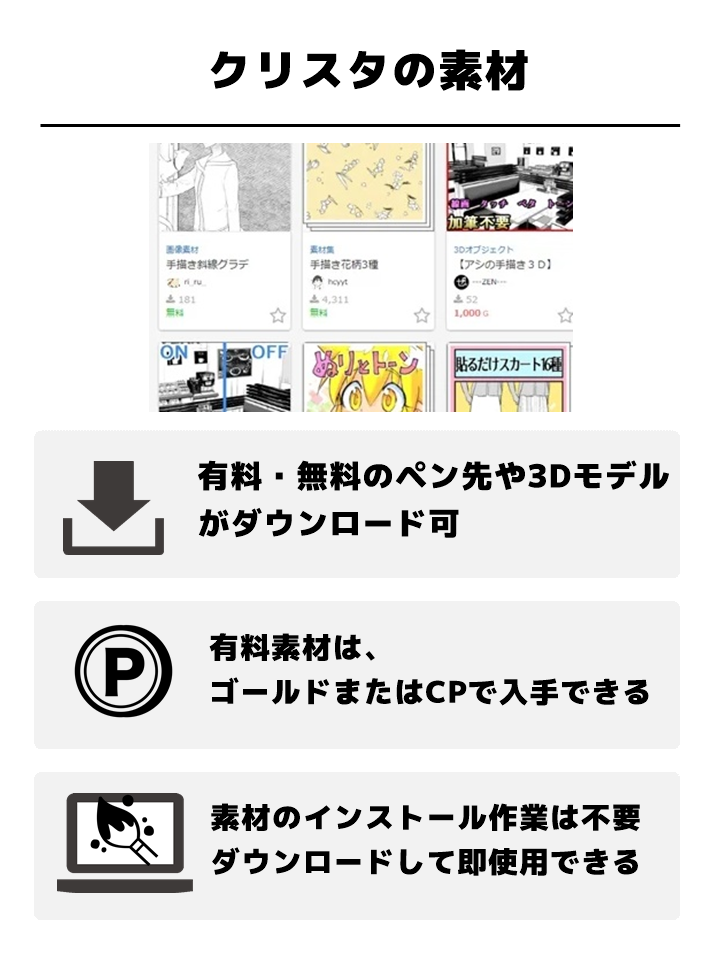

クリスタの素材(アセット)は、クリスタで利用できる素材が集まったサービスで、無料または有料でダウンロード可能。クリスタ公式のサービスである。
CLIP STUDIO起動後にCLIP STUDIO ASSETS 素材をさがすをクリックすると、素材の一覧が表示される。
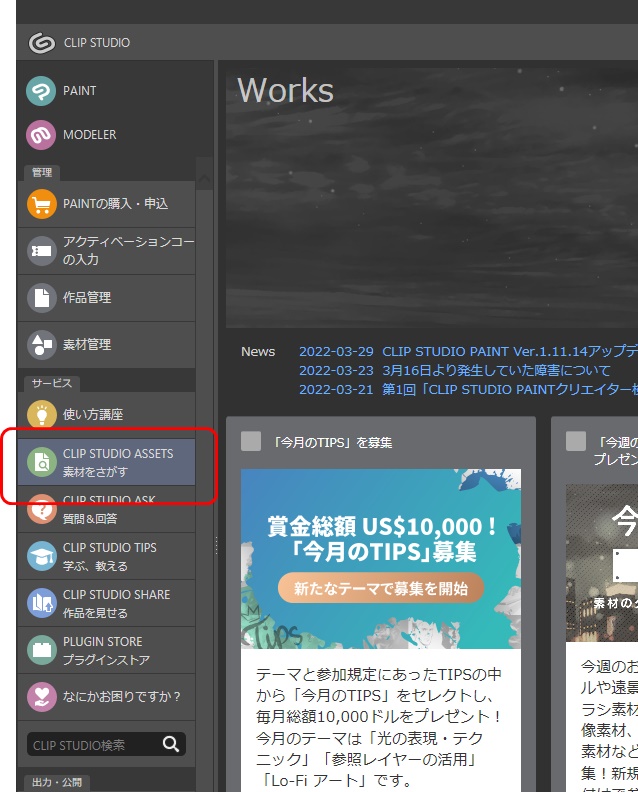
各素材には「無料」または、xxG | xxxCPと表示されている。G表示があるものはG(ゴールド)が必要な有料品。CP(CLIPPY)はポイントのようなもので、アセットを購入したときに増える。またはたまったポイントで買えるということを示している。CPのチャージはできない。
Gは毎月一定数が補充されるほか、課金してチャージすることで増やすことができる。
GとCPの違いは、Gは完全有料品、CPは地道にポイント貯めたら無料であげるよ、という条件付き無料品という扱いかな。CPに良いアセットがあって必要ポイントが多い場合、「あああっもう!Gで買わせろよ!」ってなるけど、まあ、そういうケースは少ない。
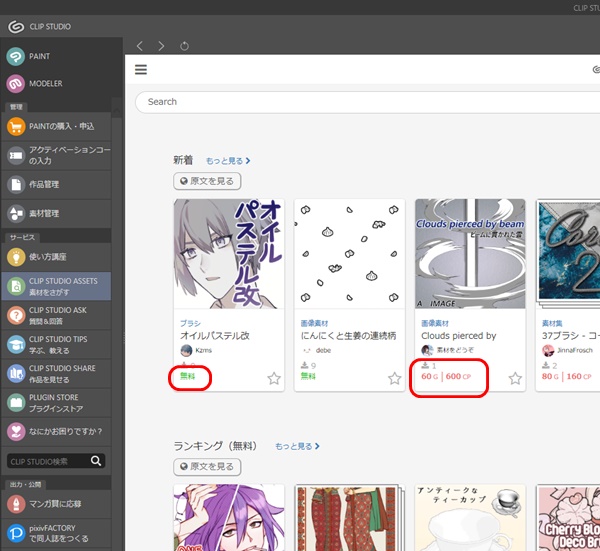
素材はイラストや写真だけでなく、マンガで使うトーンやブラシ、カラーセットなどもある。
ダウンロードした素材は、クリスタ上で自由に利用できる。
無料のブラシを選んで、ダウンロードしてみよう。「朽ちさせるブラシ」という劣化壁を描くのに便利なおもしろブラシが見つかった。詳細ページを開いて、「ダウンロード」をクリック。
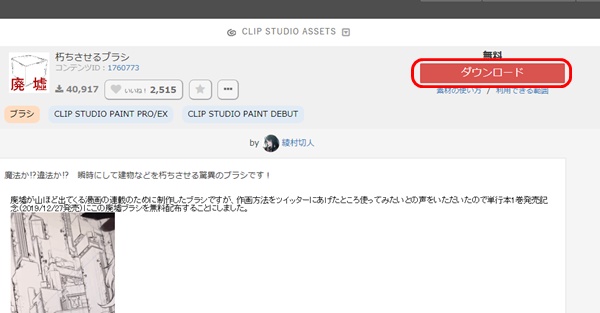
無料アイテムの場合は、即時取得が完了する。以下のようなウインドウが表示されるので、xボタンを押して閉じよう。
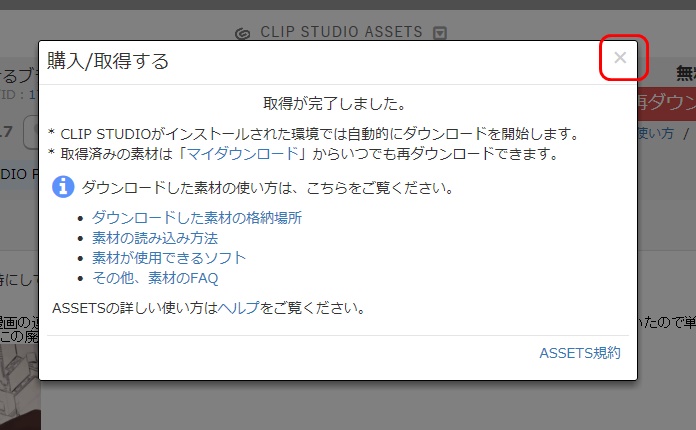
クリスタのダウンロードした素材はどこ?

ダウンロードしたクリスタの素材はどこ?どこのフォルダにダウンロードしたとか、情報がぜんぜんないんだけど、どーなってるの!?
と、私は思った。クリスタの素材は、ダウンロードした素材のフォルダなどの管理は勝手におこなってくれる。
ダウンロードした素材は、CLIP STUDIO PAINTの素材パレットに保管され、「すべての素材」パネルで確認することができるのだ。
クリスタの素材の使い方
素材の使い方には2種類ある。
画像やレイヤー、3D素材などキャンバスへドラッグして使用するタイプと、サブツールやブラシなどサブツールパレットへドラッグして使用するタイプだ。例えば、カラーセット素材はカラーパレットにドラッグして使用する。
PAINTを開くと、ダウンロードした素材が使える。※以下の画面は、液晶タブレット用にアイコンを大きく変更している。
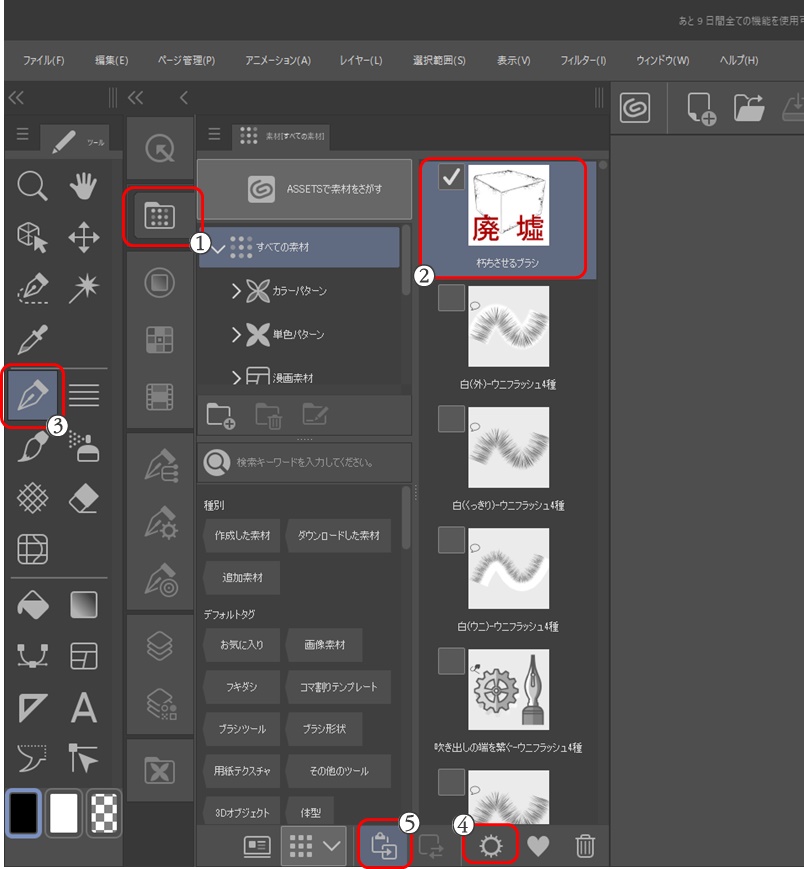
- 素材[すべての素材]をクリック。ダウンロードしたブラシが表示されている。
- 使いたい対象の素材をクリックしてチェックをつける。(アイコンの右上をクリックすると詳細ページが開いてしまうので注意。
- (サブツールに登録するタイプの素材の場合)登録先のサブツールを選択しておく。
- (設定項目がある素材の場合)設定アイコンで、設定をおこなっておく。
- チェックを入れた素材を貼り付ける(素材によっては、サブツールに登録する)
クリスタのペン(ブラシ)素材を登録
今回は「ペン」に、「朽ちさせるブラシ」を登録した。
参考 朽ちさせるブラシ – CLIP STUDIO ASSETS
具体的には、「ペン」アイコンをクリックして選択してから、素材[すべての素材]からダウンロードした「朽ちさせるブラシ」を適用した。
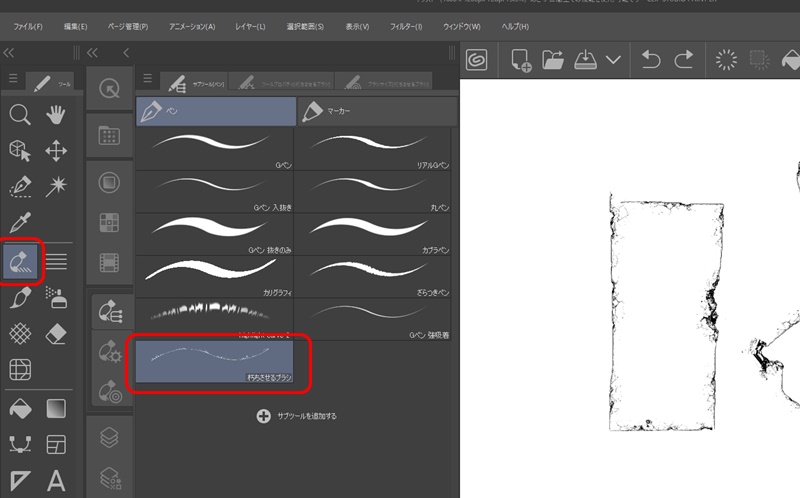
なお、削除したい場合は「朽ちさせるブラシ」上で右クリックして、「サブツールを削除」を選択すれば消せる。
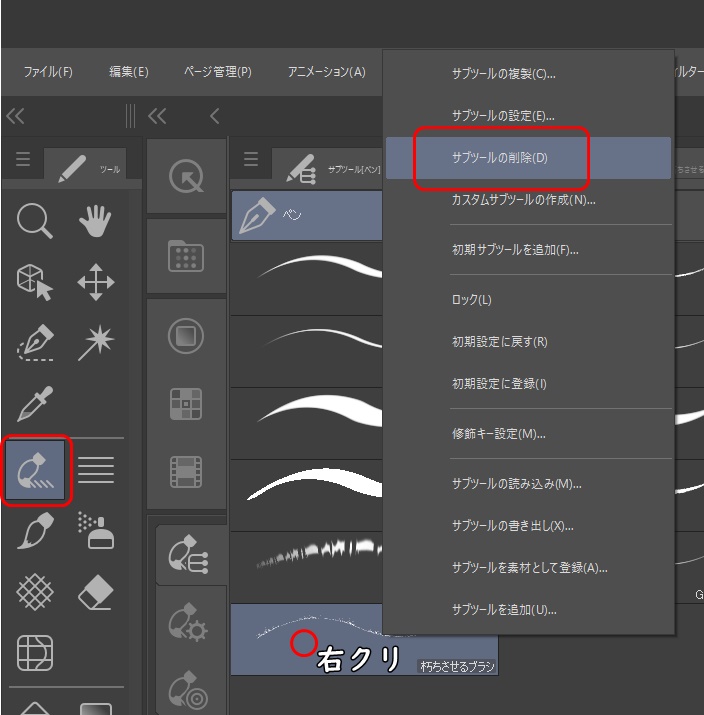
追加した素材はキャンバス上で角度や大きさを変更できる。使ってみてイマイチだったなーっていう場合、サブツールやカラーセットは右クリックで削除が可能だ。
クリスタのトーン素材 「手描き」が使いやすい
個人的にいいな、と思ったのが「手書き風トーン素材」。
なんとなく、あたたかみが出せる点が素晴らしい。たとえば、手描き斜線だと線にムラとか偏りが入って、印象がやわらかくなるのだ。
デジタルツールで漫画を描く場合にも役立つ素材がたくさんあるので要チェックだ。
関連 クリスタで漫画を描く
素材の探し方はこんな感じ。
- 「CLIP STUDIOを開く」アイコンをクリック
- CLIP STUDIOの「CLIP STUDIO ASSETS 素材を探す」をクリック
- 検索窓にて「トーン 手描き」で検索
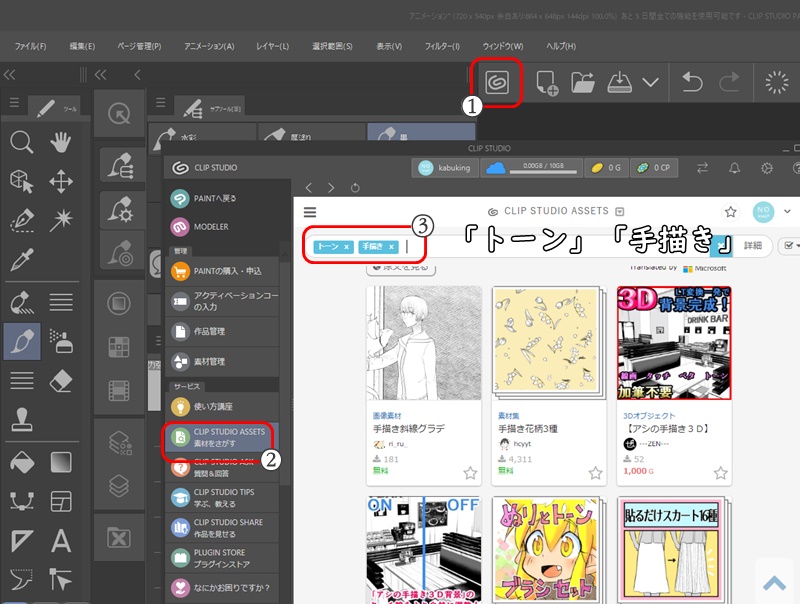
手描きトーンはシームレスなテクスチャを塗っていくような感じになるのだが、無料のものはやっぱりそれなりというか、境界がくっきりしてたり、テクスチャのサイズが変えられなかったり、不満な点も多い。

「トーン パターン」「トーン テクスチャ」でも、使えそうなトーン素材が出てくる。具体的なトーンの貼り方はこちらを参照。
関連 クリスタのトーンの貼り方
使いこなすにはけっこうコツがいりそうだ。

