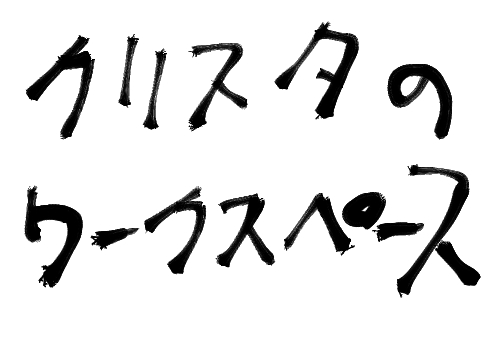クリスタのワークスペース配置について覚書してみたい。
クリスタのパレットをタブレット用に変更
小さめの液晶タブレットを使っている私は、クリスタのメニューやアイコンが小さすぎて使いにくい…と思った。
だが、そもそもクリスタは多彩なカスタマイズが可能になってて、各自が使いやすいようにカスタマイズできるのだ。
クリスタでは、アイコンを大きく見やすいようにパレットを変更できる。変更後の画面はこうなる。うむ、見やすい。
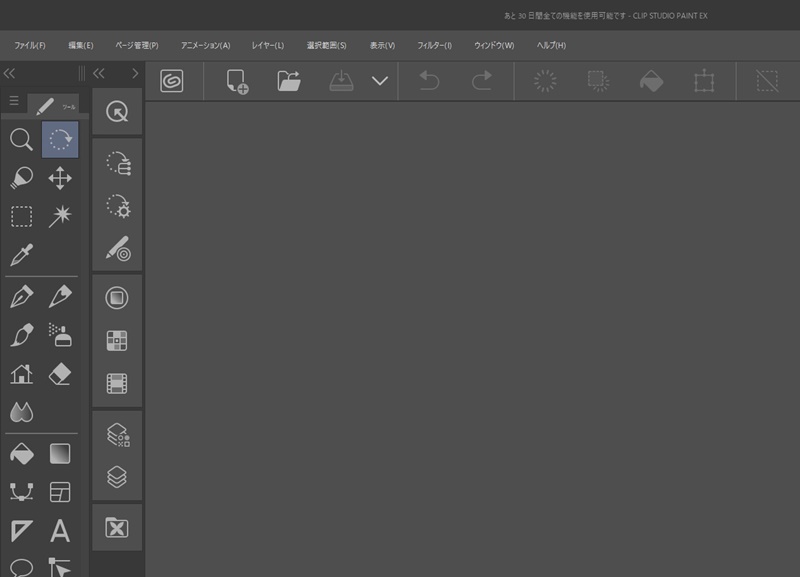
やり方はこう。
ファイル→環境設定→インタフェースの「タッチ操作設定」にて、
- 「タッチ操作に適したインタフェースに調整する」にチェック
- 「インタフェースのスケーリング」を大
- 「レイアウト」にて、「パレットの基本レイアウトをタブレットに適した構成にする」にチェック
で、OKをクリックする
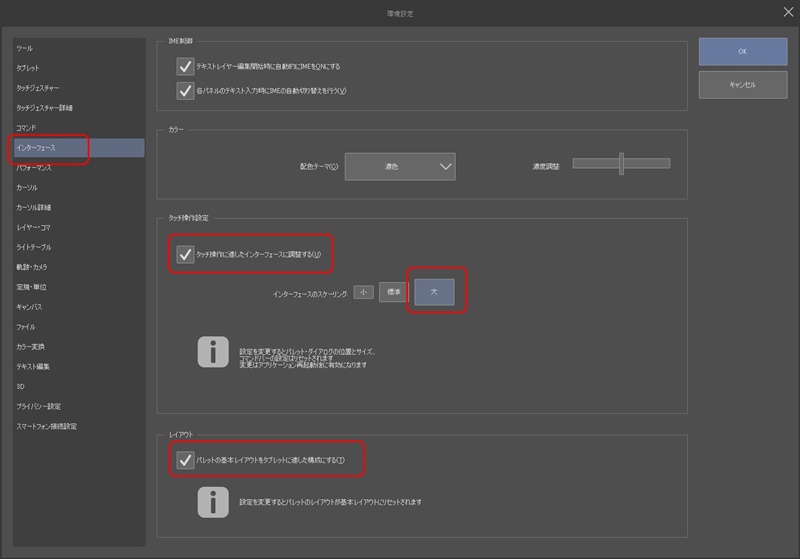
操作方法の解説動画などは、デフォルトの状態を前提にしているので、チュートリアルなどをやるときは、ここの設定は初期状態に戻しておいたほうがわかりやすいかもしれない。
クリスタのワークスペースの登録
アイコンはドラッグ操作で配置を変更できる。
それはいいんだけど、最初のうちは間違って配置を変なふうにしてしまいがちだ。そこで、現在の状態(ワークスペース)をいったん保存しておこう。
画面上部のメニューから、「ウインドウ」→「ワークスペース」→「ワークスペースを登録」を選択する。
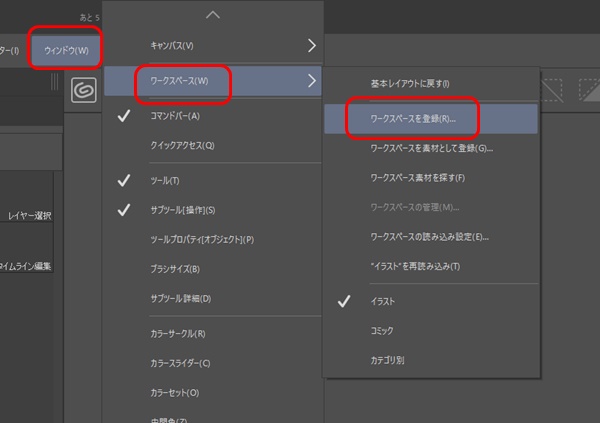
「ワークスペースを登録」画面が出てくるので、適当な名前をつけて、OKをクリック。私は「液タブ用」という名前をつけた。
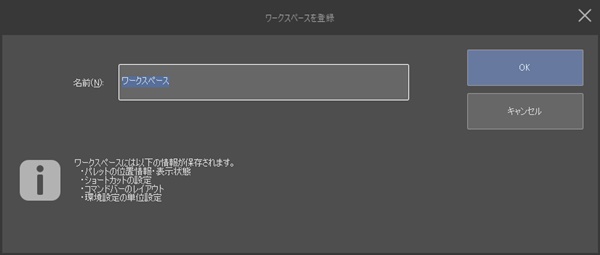
アイコンの配置のほか、ショートカット設定なども保存される。
関連 クリスタのショートカット一覧(初期設定)とカスタマイズ方法
すると、「ウインドウ」→「ワークスペース」で、保存したワークスペースが選択できるようになる。
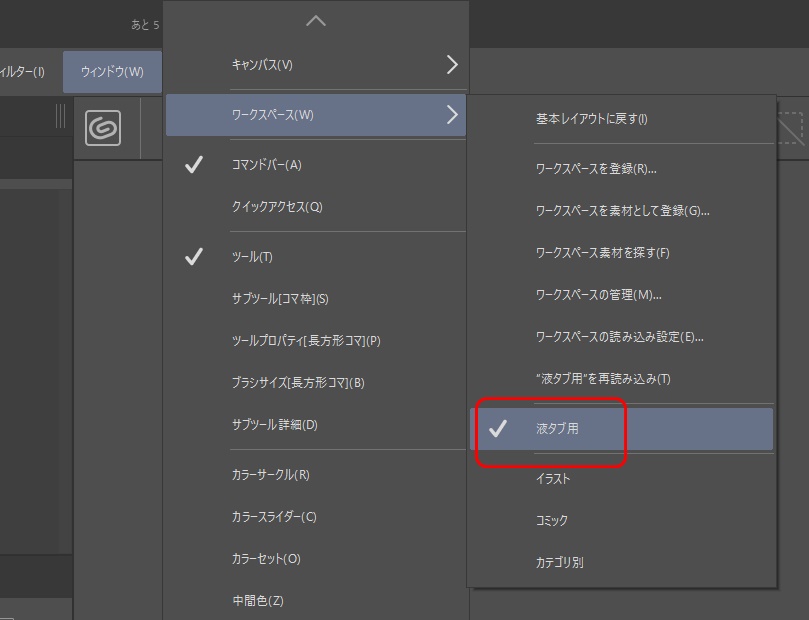
なお、誤ってアイコン位置をドラッグしたり消してしまったりした場合は、すぐ上にある「(液タブ用←さっきつけた名前)を再読み込み」というのを選べば、保存した状態に戻すことができるのだ。
クリスタのワークスペース素材を探す
ワークスペースは素材としても配布されている。
どんな画面配置にしたら使いやすいのか、参考にしたい人は以下の手順で探すことができる。
- CLIP STUDIOを開く
- CLIP STUDIO ASSETSで素材を探す
- 検索窓に「ワークスペース」と入力し、Enter
探した素材を適用する方法は以下を参考に
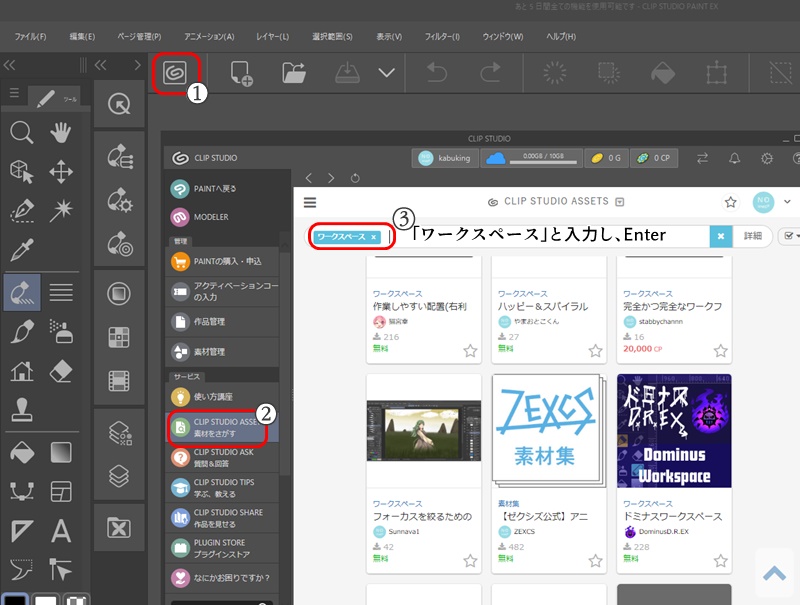
※絵を描くツールが「CLIP STUDIO PAINT」で、素材などを管理するのが「CLIP STUDIO」
ただ、最初はあまり凝りすぎたワークスペースを選ぶと、チュートリアル動画などを見ても、「あれ、コレってどこのこと…?」ってなってしまうので、ある程度慣れてからのほうがいいかもしれない。
クリスタのワークスペース変更のまとめ
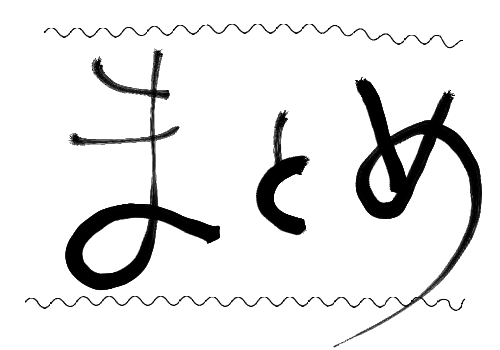
- クリスタは、液タブ用に大きなアイコンに変更できる
- 各種アイコンはドラッグ操作で、パレット変更が可能
- カスタマイズしたワークスペースは、複数登録していつでも呼び出せる