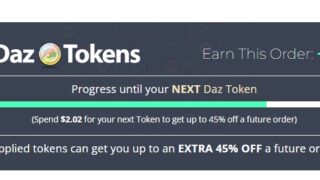クリスタのレイヤー反転

クリスタのレイヤー反転
レイヤーまるごと反転させたい!というときはこの方法
関連 クリスタのレイヤー
反転したいレイヤーを選択してから、以下の手順をおこなう。
- 拡大・縮小・回転アイコンをクリック
- ツールプロパティの左右反転アイコンをクリック
- 確定ボタンをクリック
1,2の手順は、画面上部の[編集]メニュー→[変形]→[左右反転]を選択でも可能。
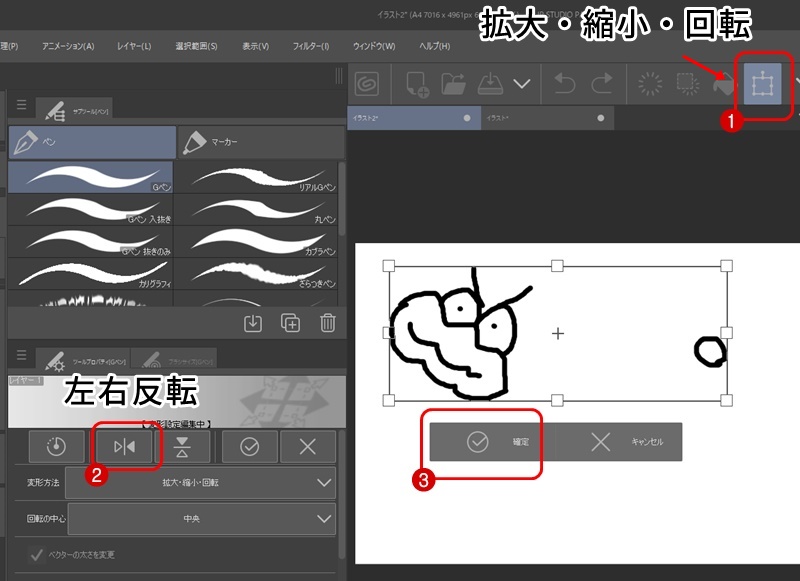
レイヤーのオブジェクトが全部まるごと反転する。

関連 クリスタのレイヤーマスク
クリスタの選択範囲の反転
レイヤーの一部のみを反転させたいときは、選択範囲を組み合わせて反転ができる。
おそらく「一部だけ反転」というのが一番使うような気がする。
まず、対象のレイヤーをクリックして選択状態にしてから以下の手順を行う。
- ツールパレットから「範囲選択」を選択
- サブツール(選択範囲)にて、長方形選択をクリック
- ドラッグ操作で、反転したい部分を選択範囲
- 拡大・縮小・回転アイコンをクリック
4の手順は、メニューから、[編集]→[移動と変形]→[左右反転]をクリックしてもOK。
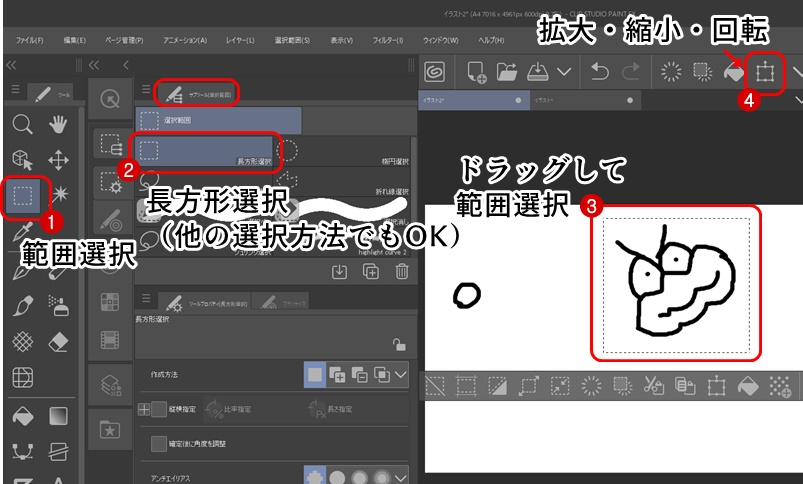
- ツールプロパティの「左右反転」アイコンをクリック
- 対象範囲が左右反転したら、「確定」で反映
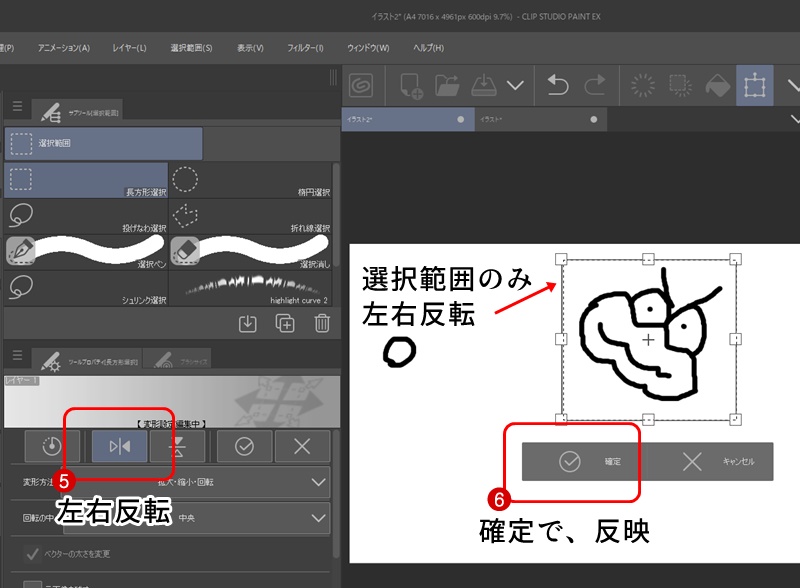
クリスタのコピーの反転
例えば、人物の目玉をコピーして反転したい、という場合。
- 選択範囲ツールを選択
- サブツールにて、長方形選択(ほかの選択でも可能)をクリック
- ドラッグでコピーしたい範囲を選択
- コピー+貼り付けアイコンをクリック
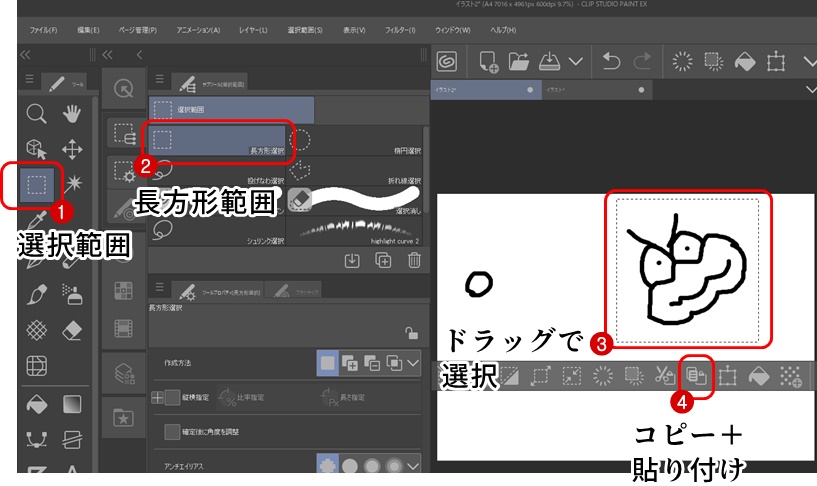
コピー+貼り付けで、ラスターレイヤーの場合は新規にレイヤーができる。
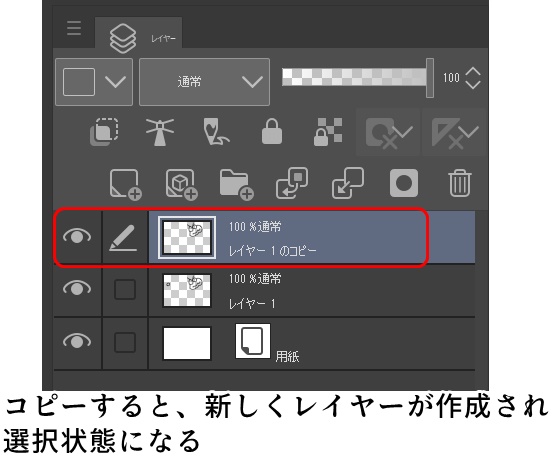
スターレイヤーのコピーはレイヤーまるごとコピーになるが、ベクターレイヤーでのコピーは同一レイヤーでの対象オブジェクトのコピーになる。
- 拡大・縮小・回転アイコンをクリック(Ctrl+TでもOK)
- 左右反転アイコンをクリック
- 確定ボタンで反映
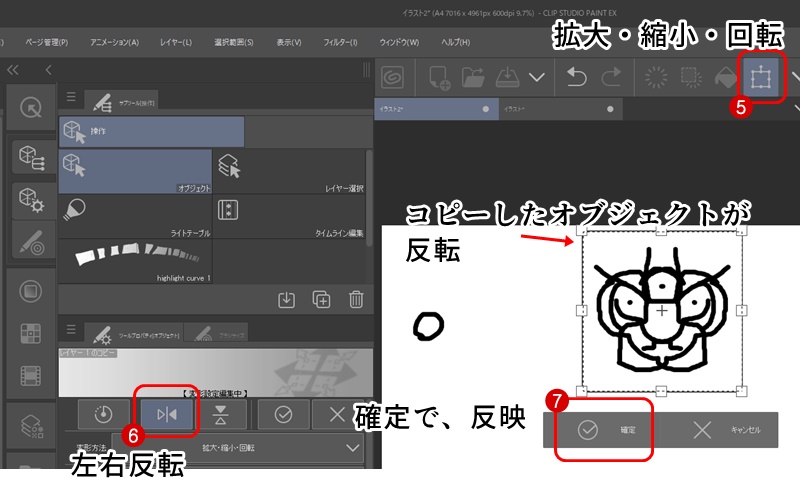
コピー&反転したオブジェクトを、オブジェクトツールで選択してドラッグ移動した例がこちら。
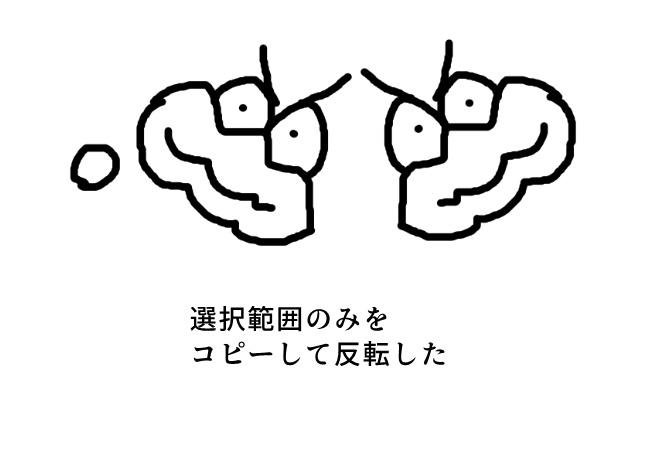
人部の目の場合、左右反転コピーだけだと、カッチリ左右対称すぎるのでゆがみツールを使って、少しだけ非対称にするのがいいかも。
クリスタの表示だけ反転
デッサンの歪みをチェックするために、表示だけ反転してみたい、というときに使える方法。
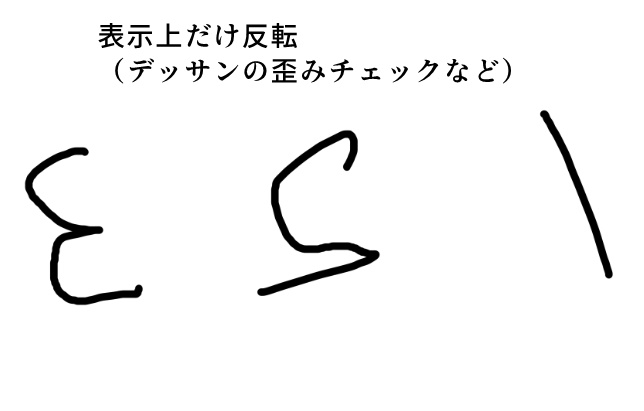
画面上部のメニュー「表示」→回転・反転→左右反転を選択
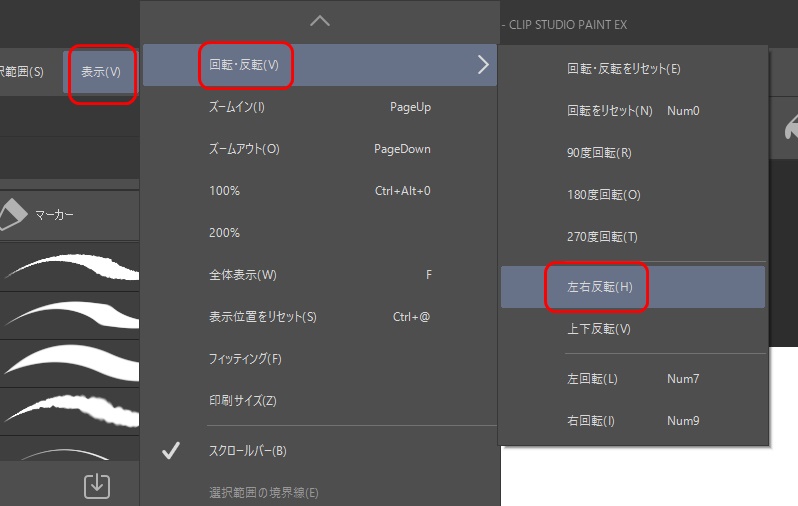
表示だけなので、実際のイラストは反転していない。
表示→回転・反転→回転・反転をリセットで表示をもとに戻せる。
現在の私はデッサンどうこういうレベルには全く達してないのであまり用はない機能。
頻繁に使う人は、ショートカットとか設定しておくといいかも。
関連 クリスタのショートカットキー一覧 キーボードの割り当て
クリスタの色の反転
形の反転ではなく、色を反転したいときはこれ。
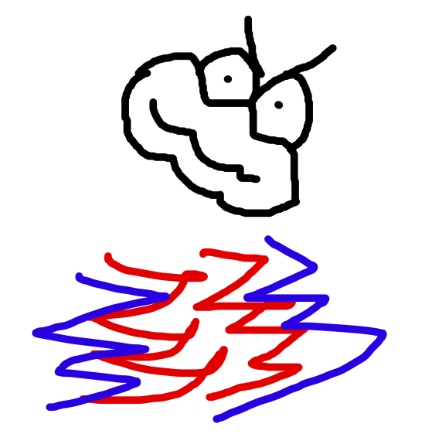
対象のレイヤーを選択状態にして、画面上部の[編集]メニュー→色調補正→階調の反転を選択
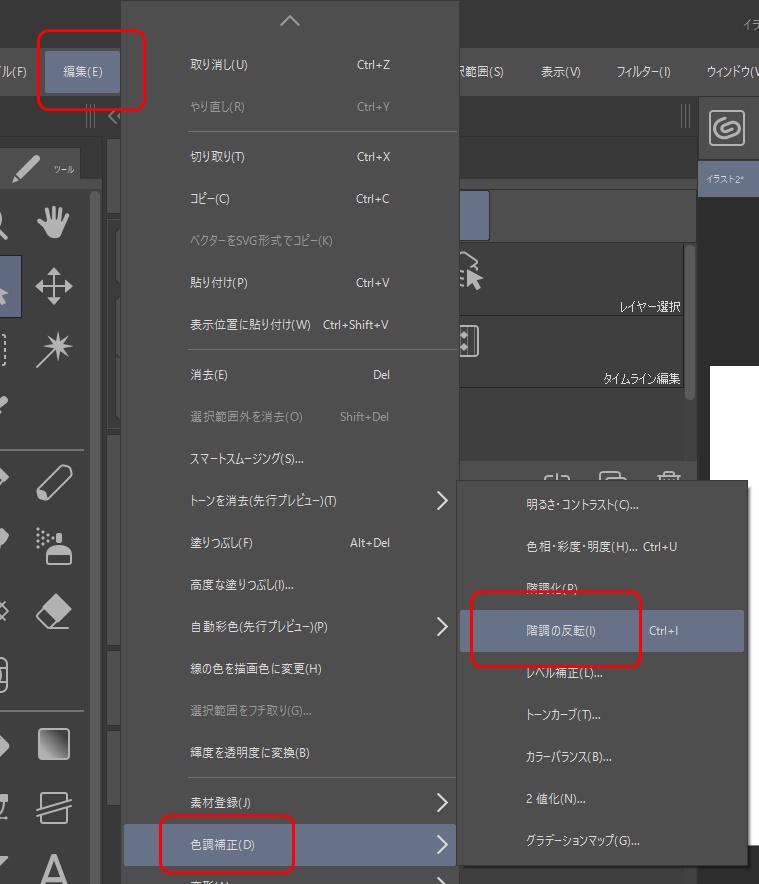
反転後がこれ。

うーん、イメージとしては、ネガポジ反転みたいなのを想像してたんだけど、微妙に違うかな…。背景に黒のベタ塗りレイヤーを入れてみると、まあまあ、想定と近くなった。
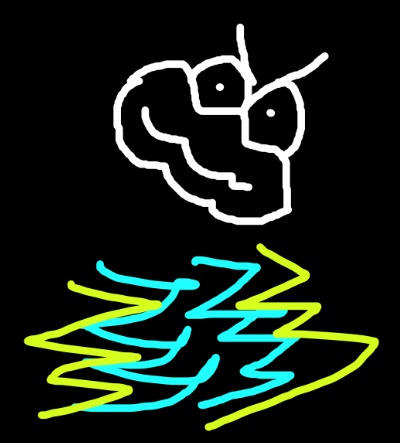
クリスタの反転のショートカット
表示だけ反転など、よく使う人は、ショートカットに登録しておいて、ワンキーで使えるようにしておくといいのかも。
初期設定では、「表示の反転」はショートカットキーが登録されていないので、自分で登録する必要あり。
関連 クリスタのショートカット
クリスタの反転のまとめ
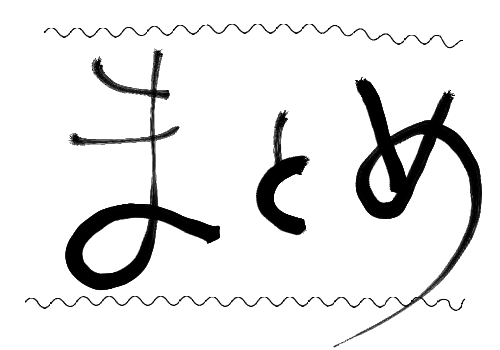
- クリスタの反転は、レイヤーまるごと、選択範囲まるごと、表示だけ反転が可能
- コピー機能と組み合わせて、コピーして反転もできる
- 反転をよく使う場合は、ショートカットに割り当てておくと手順を減らせる