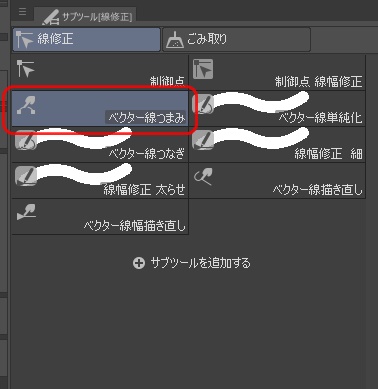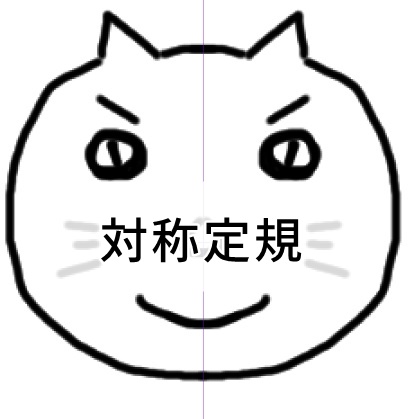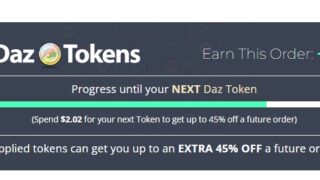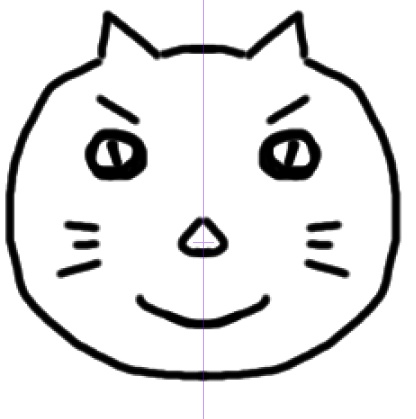
クリスタの対称定規
クリスタの対称定規は、描いた絵を自動的に左右対称にする機能。
定規作成→対称定規を選んで、キャンバスにドラッグすると対称の線を引くことができ、以降は描いた線が線の対称位置にも引かれるのだ。
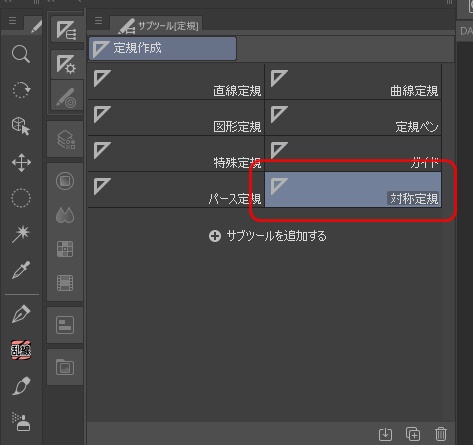
定規の線をキッチリ90度単位で引くには、SHIFTを推しながらドラッグで、いい感じの角度にスナップする。
これを使えば、例えば人物の顔を描く時に左右を完璧に一致させることができる。(完璧な左右対称は違和感を感じるので、下書きの段階だけ使うのがいいかも。)
対称定規は最大16本の線を引くことができ、何か適当に描くだけでそれっぽいイラストが描けてしまう。”線対称”だけでなく、”点対称”にも対応していて、不思議デザインのマークをでっちあげたりするのにも使える。
対称機能は、定規を非表示にするとオフにできる。あとからまた使いたい場合は、単に定規を表示にすれば対称機能が復活するのだ。
クリスタの対称定規を解除
対称状態を解除する手順は、レイヤーの三角定規マークでSHIFT+クリック。
これが最速。
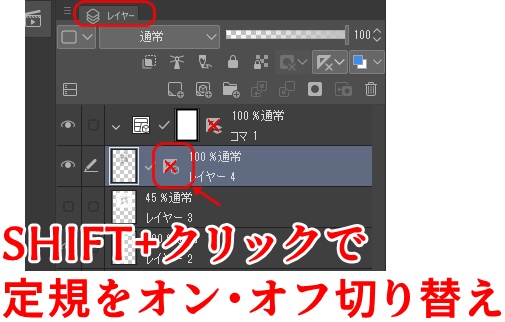
定規上で右クリック→メニューからもオン・オフできる。
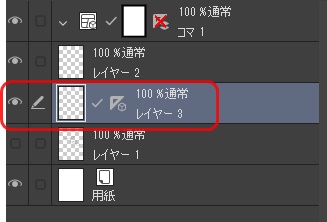
出てきたメニューで、「定規を表示」を選んで、チェックマークを外す。
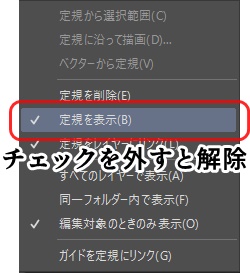
これで、対称状態が解除される。もう一度同じ操作をして、チェックをつけると、対称状態が復活する。
例えば、いったん対称状態で描いておいて、解除してからゆがみツールなどで修正して軽く非対称にして違和感をなくす、という使い方があるかなぁ。
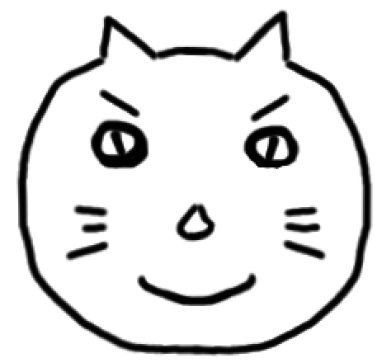
▲非対称感を付けた猫
なお、すでに描画済みの線や画像を左右対称にしたい場合は、レイヤーを複製したあと、片方のレイヤーを反転させて位置を調整するのがいいかもしれない。
関連)クリスタのレイヤー反転
クリスタが左右対称にならない
実はツールの中には、デフォルトで対称定規に従わないないものがある。
そのため、「ツールによっては対称にならない」ということがあるのだ。
例えば、消しゴムツールは対称定規に従わない。対称の線の片側にしか効かないということだ。
効かないツールを対称定規に従うようにするには、設定画面で「スナップ可能」にチェックを入れればOK。
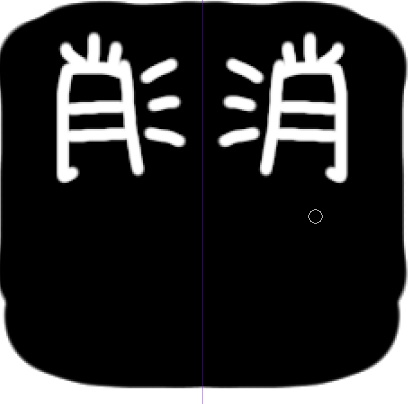
▲消しゴムツールを左右対称にした例
まずツールプロパティの右下にある工具マークをクリックして設定画面を出す。
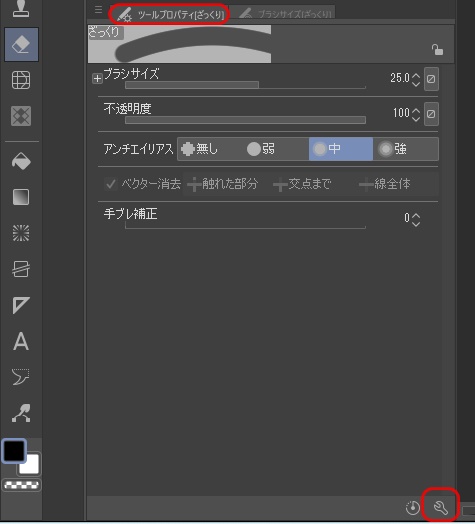
設定画面の(サブツール詳細)にて、補正→スナップ可能にチェックを入れる。
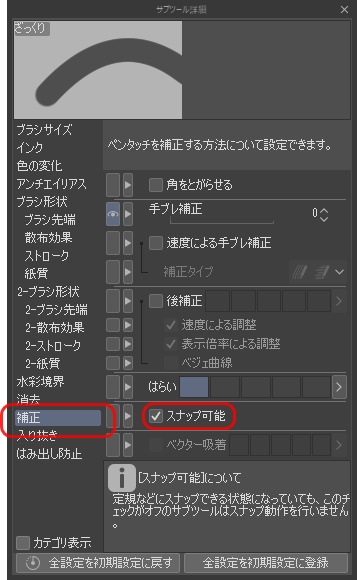
これで、ツールが対称定規に従うようになる。
また、対称定規はラスターレイヤーでも、ベクターレイヤーでも使えるが、線を引いた後に、オブジェクトツールでベクターレイヤーの操作をしても対称が効かない。対称で点を操作したい場合は、線修正ツールのベクター線つまみツールなどを使う。