クリスタのトーンカーブ
クリスタのトーンカーブ
クリスタのトーンカーブは、イラストの明るさやコントラスト、色味を自在に調整することができる。
トーンカーブを開くには、メニューバーから「編集」→「色調補正」→「トーンカーブ」を選択する。
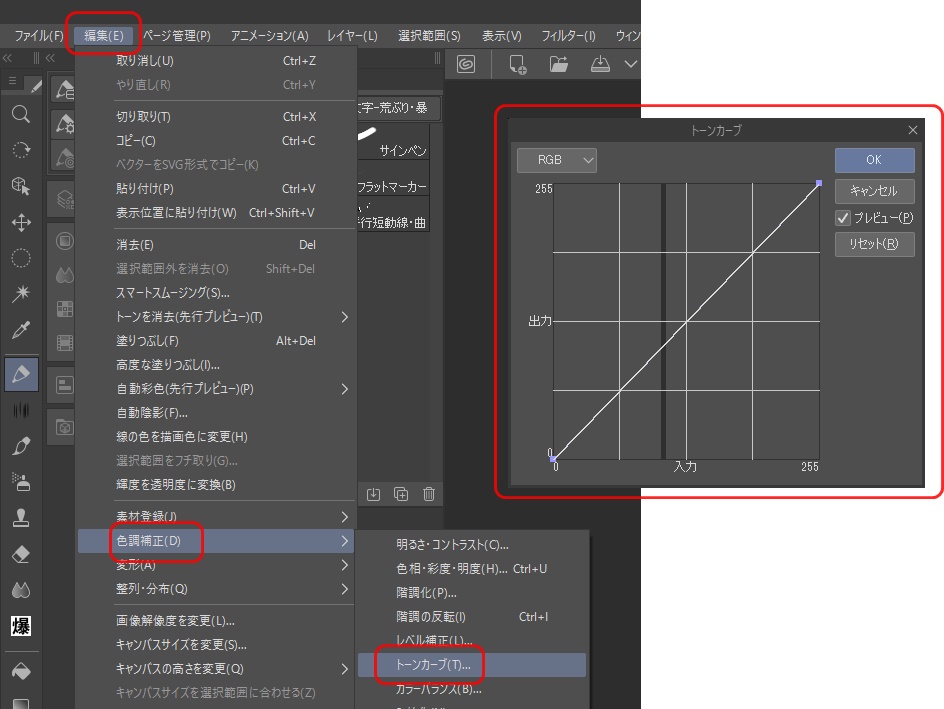
レイヤーメニューから「新規色調補正レイヤー」→「トーンカーブ」を選択してもOK。後者の方法だと、トーンカーブの設定を後から変更しやすいというメリットがある。
トーンカーブって、何のために使うのよ?っていうのがわかりやすい動画がコレ。影や色味の濃さを調整するのに使っている。
トーンカーブのウィンドウを見ると、グラフの背景に元の画像の明るさの分布を示すヒストグラムが表示されている。そして、グラフの左下から右上に伸びる線がトーンカーブである。
このトーンカーブを上下に動かすことで、画像の明るさを調整できる。カーブを上に持ち上げると画像が明るくなり、下に下げると暗くなる。また、カーブの形を変えることでコントラストも調整できる。カーブをS字型にするとコントラストが上がり、逆S字にするとコントラストが下がる。
トーンカーブのグラフの右上は明るい部分、左下は暗い部分に対応している。例えば、影の部分の階調を持ち上げたい場合は、グラフの左下のカーブを上に動かせばよい。
さらに、トーンカーブではRGBの各色チャンネルを個別に調整することもできる。チャンネルをRGBからRed、Green、Blueのいずれかに変更すると、その色の強弱を変えられる。例えば、Redチャンネルのカーブを上に持ち上げると、画像が赤みを帯びる。Greenチャンネルを下に下げると、補色のマゼンタっぽい色味になる。
ただし、トーンカーブはあくまで仕上げの微調整に使うのが基本である。カーブを大きく動かしすぎると、画像の色の階調が不自然に飛んでしまう。最初は慎重に少しずつカーブを動かして、イラストの雰囲気がどう変わるか確かめながら作業するのがよい。
トーンカーブを効果的に使うコツは、最初に明るさとコントラストを調整してから、必要に応じてRGBの各色を調整するという手順を踏むことである。例えば、影を青みがかった色にしたい場合は、まず全体の明るさを調整し、影の部分を少し明るくする。その後、Redチャンネルの影の部分を少し下げ、BlueチャンネルとGreenチャンネルを少し上げる、といった具合である。
トーンカーブの設定は、一度作ったものを保存しておくこともできる。よく使う設定があれば登録しておき、別のイラストにも適用すると作業が効率的になる。
クリスタのトーンカーブが適用できない?
トーンカーブが適用できない…ってときの対処方法。
原因を探るために、順番に確認んしていこう。
レイヤーの確認
トーンカーブが適用できない原因の一つとして、対象レイヤーの種類が適切でないことが考えられる。例えば、シェイプレイヤーやテキストレイヤー、スマートオブジェクトなどには直接適用できない。これらのレイヤーをラスタライズすることで、トーンカーブを適用できるようになる。
レイヤーの統合
イラスト全体にトーンカーブを一気に適用したい場合、レイヤーを統合する方法がある。統合することで、全体に均一にトーンカーブを適用できる。
レイヤーの合成モードの確認
レイヤーフォルダの合成モードが「通常」ではなく「通過」になっている場合、クリッピングがうまくいかないことがある。合成モードを「通常」に変更することで、トーンカーブが正しく適用される。
トーンカーブの設定確認
トーンカーブの設定が正しく行われているか確認する。コントロールポイントを追加し、適切に配置することで、明暗や色味の調整が可能となる。
ソフトウェアのバージョン確認
使用しているクリスタのバージョンが最新であるか確認する。古いバージョンでは不具合が発生することがあるため、最新バージョンにアップデートすることが推奨される。
これらの対処方法を試すことで、クリスタのトーンカーブが適用できない問題を解決できる可能性が高い。
トーンカーブを使って、絵にどういう効果が出せるの?
なんていうか、いったん色を全部塗っちゃったあとに、「なんかしっくりこないなー」と思ったらトーンカーブをいじって、塗り終わった色をイジれる…そんな感じのもん。
具体的には、クリスタのトーンカーブを使うことで、絵のコントラスト、明るさ、色味、ディテールを自在に調整し、様々な雰囲気や効果を出すことができる。
コントラストの調整
トーンカーブを用いることで、絵のコントラストを調整することができる。特に「S字カーブ」を描くことで、暗い部分はより暗く、明るい部分はより明るくすることができ、全体のコントラストを強調することが可能である。逆に「逆S字カーブ」を描くと、コントラストが低くなり、柔らかい雰囲気の絵に仕上げることができる。
明るさの調整
トーンカーブを上下に動かすことで、絵全体の明るさを調整することができる。カーブを上に持ち上げると明るくなり、下に下げると暗くなる。これにより、絵の雰囲気を大きく変えることができる。
色味の調整
トーンカーブはRGB各チャンネルごとに調整することができるため、特定の色味を強調したり、全体の色調を変更することができる。例えば、ブルーチャンネルを調整して全体を黄色っぽくするなど、特定の雰囲気を出すことが可能である。
ディテールの強調
トーンカーブを使うことで、絵の細部を強調することができる。特に、暗い部分や明るい部分のディテールを際立たせるために、カーブを微調整することが有効である。
直感的な操作
トーンカーブはグラフを直感的に操作することで、細かい調整が可能である。これにより、狙い通りの表現を簡単に実現することができる。

