クリスタのレイヤー
クリスタのレイヤー
レイヤーは透明な紙のようなもので、何枚でも重ねることができ、レイヤーごとに独立した絵を描く事ができる。
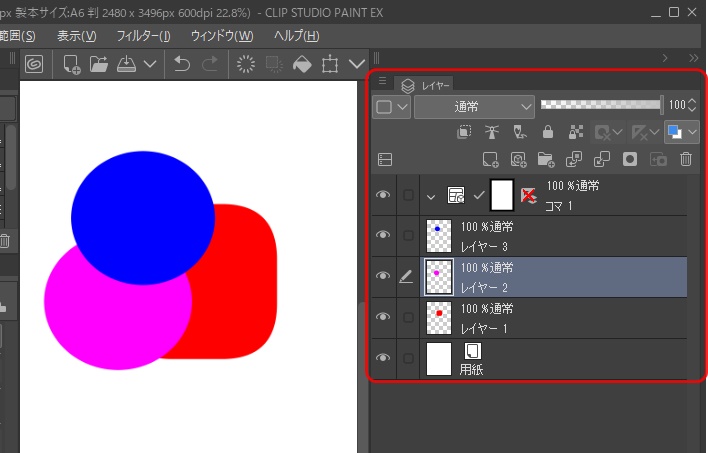
- レイヤーには「ラスターレイヤー」と「ベクターレイヤー」の2種類がある
- ラスターレイヤー: 細かい点々の座標データで画面を構成
- ベクターレイヤー: 線のベクトルのデータで画面を構成
レイヤーの操作方法は以下の通り。
- レイヤーを複数選択して一括操作できる
- [Ctrl]+[Shift]キーを押しながらキャンバスをクリックで、描画部分を含むレイヤーを自動選択
- レイヤーにパレットカラーをつけて分類・識別しやすくできる
- レイヤーの結合には複数の方法がある
- 下のレイヤーと結合、選択中のレイヤーを結合、すべてのレイヤーを結合など
参照レイヤー
クリスタの参照レイヤーとは、特定のレイヤーを参照して編集を行うための機能。別のレイヤーに描かれた線画に沿って色を塗るなどの目的で使う。
参照レイヤーの基本的な使い方は以下の通り。
- レイヤーパレットで参照したいレイヤーを選択し、「参照レイヤーに設定」アイコンをクリックする。レイヤー名の横に灯台アイコンが表示されたら設定完了。
- 塗りつぶしツールや自動選択ツールのツールプロパティで「複数参照」を「参照レイヤー」に設定する。
- 参照レイヤーを基準に、他のレイヤーで塗りつぶしや選択範囲の作成などの編集を行う。
参照レイヤーを使ったメリットは?
- 線画レイヤーを参照して、塗りレイヤーできれいに色塗りができる
- 複雑な形状の選択範囲を、参照レイヤーの形に合わせて作成できる
- マスクレイヤーを参照して、他レイヤーの一部だけを編集できる
Ctrlキーを押しながら複数のレイヤーを選択することで、複数の参照レイヤーを一度に設定することも可能。
合成モード
合成モード(ブレンドモード)は、レイヤーに設定することで下のレイヤーとの色の重ね方を変更し、様々な効果を付けられる機能。
合成モードを設定するには、以下のようにする。
- 合成モードを変更したいレイヤーを選択する。
- レイヤーパレット左上のドロップダウンメニューから使用する合成モードを選ぶ。
- 複数のレイヤーを選択すれば、同時に合成モードの変更が可能。ただし1つのレイヤーに設定できるのは1つまで。
合成モードの種類と効果
- 通常:下のレイヤーに重ねて表示される。
- 比較(暗):下のレイヤーと比較して暗い色が採用される。
- 乗算:下のレイヤーの色と掛け合わせて暗くなる。影表現に使われる。
- 焼き込みカラー:下のレイヤーを暗くしコントラストを強める。写真の焼き込み風。
- 減算:下のレイヤーの色を引いて合成。乗算と同様に暗くなる。
- 比較(明):下のレイヤーと比較して明るい色が採用される。霧や煙の表現に。
- スクリーン:下のレイヤーと掛け合わせて明るくなる。光が当たる部分の表現に。
- 覆い焼きカラー:下のレイヤーを明るくしコントラストを弱める。ソフトな印象に。
合成モードを使ってできることは…?
- 乗算で影を入れたり、逆光表現をする。
- 覆い焼きで光を表現する。
- キャラクターを複製して乗算にし、コントラストを調整する。
- 背景のレイヤーの合成モードを変えてシーンの雰囲気を変える。
レイヤーの表示・非表示

レイヤーの表示・非表示を素早く切り替えるには?
ドラッグで複数のレイヤーを一括表示・非表示
レイヤーパレットで、一番上のレイヤーの目のアイコンをクリックし、マウスボタンを離さずに下にゆっくりドラッグすると、ドラッグした範囲のレイヤーを一括で非表示にできる。逆に非表示のレイヤーをドラッグすると、一括で表示できる。
Alt(Macの場合はOption)キーを押しながらレイヤーの目のアイコンをクリックすると、クリックしたレイヤー以外が全て非表示になる。再度同じ操作をすると元に戻ります。
Ver.3.0の新機能「レイヤーカンプ」を活用
2024年3月リリースのVer.3.0で追加された「レイヤーカンプ」機能を使うと、レイヤーの表示・非表示の状態を記録して切り替えられます。レイヤーカンプパレットで、表示・非表示の組み合わせを作成しておけば、ワンクリックで切り替えが可能です。
関連 クリスタ3.0は買い?
アニメーション機能のオンオフでラフと線画を切り替え
アニメーション機能を使い、ラフと線画を別のフレームに配置する。ショートカットでアニメーション再生のオンオフを切り替えることで、ペン入れ中にラフの確認が可能。
色調補正レイヤー
色調補正レイヤーは、作成した色調補正レイヤーよりも下の階層のレイヤーに色の調整を行うレイヤー。
[編集]メニューから選べる[色調補正]と同様の効果がある。
色調補正レイヤーの種類には、[レベル補正]、[色相・彩度・明度]、[階調化]などがある。下にあるレイヤーに対して補正をかけるが、レイヤーマスクを使用して一部分だけに効果を適用することもできる。
色調補正レイヤーを使うメリットは、オリジナルの画像をそのままの状態で保てること。レイヤーを非表示にするだけで元の状態に戻せるので、補正のキャンセルや再調整が簡単。
色調補正レイヤーを直下のレイヤーにだけ効かせるには、色調補正レイヤーとその下のレイヤーを選択して「クリッピングマスクを作成」する。
1つのイラストを様々な色調のバリエーションに変更したい場合にも、色調補正レイヤーが活用できる。
色調補正レイヤーを使うことで、下のレイヤーの色調を非破壊的に調整でき、マスクで範囲を指定したり、クリッピングマスクで特定のレイヤーにのみ効果を適用したりできるのだ。

