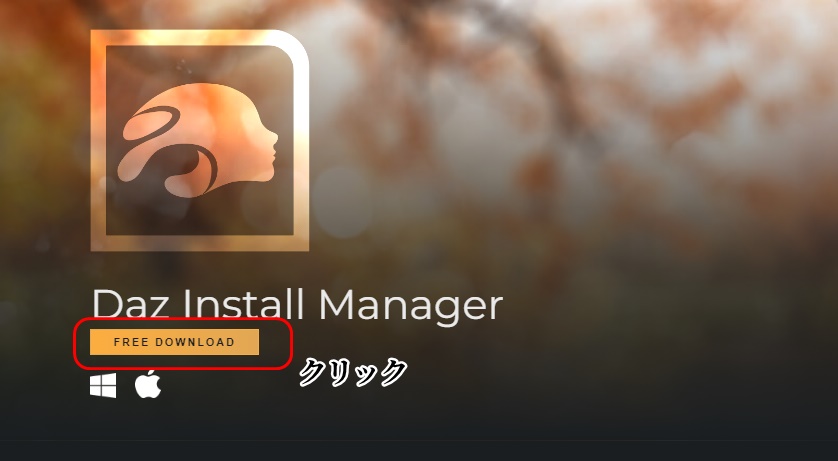初心者向けに、DAZ Studioのダウンロードから、インストールまでを解説してみたい。
なお、旧バージョンをインストールしてたけどバージョンアップしてうまく動かなくなっちゃった…という人向けに、アンインストール手順も記述した。
一旦旧バージョンをアンインストールしてから、最新版にバージョンアップする際に確認して欲しい。
スクリーンショット多めで解説してある。
DAZ Studioのインストール方法
DAZ Studioは、Install Managerという専用のインストール管理ソフトからインストールできる。
まずは、Install Mangerをインストール。
DAZ公式サイトにアクセス、無料会員登録してアカウントを作り、ダウンロード&インストールで利用できる。お金を払って購入する必要はなし。
アカウント作成方法はこちらを参照。
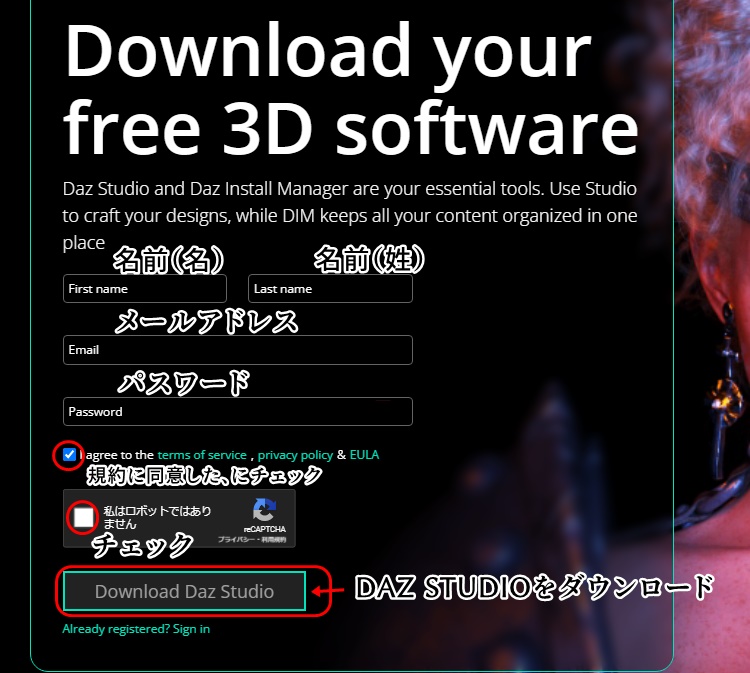
ダウンロードファイルには、Windows/Mac、64bit/32bitが用意されている
まず、DAZ Install Managerというインストール管理用のツールがダウンロードされる。
しばらく待つと、こんな感じで名前をつけて保存ページ(Windowsの場合)が開くので、適当な場所にダウンロードしよう。
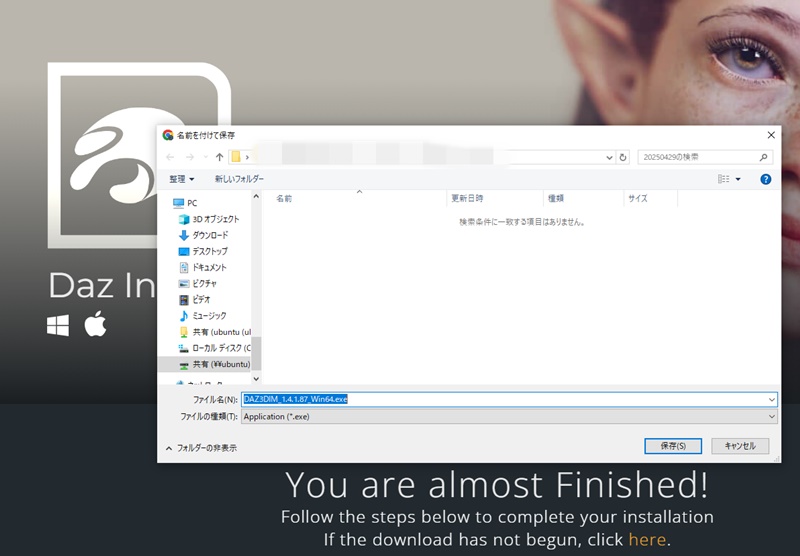
インストールファイルを実行して、適当に「次へ」をクリックしまくっていればインストールは完了する。
インストーラーを起動
DAZ Studioは、「手動インストール」が簡単だ。トラブルが起こりにくい。
インストーラを起動すると、こんな画面。手動インストールは、基本「Next」連打で完了する。
「セットアップ画面にようこそ。あなたのコンピュータにDAZ Studioをインストールします。警告:このプログラムは著作権で保護されています。勝手に配布したりすると訴えるかも知れないよ」というようなことが書いてある。
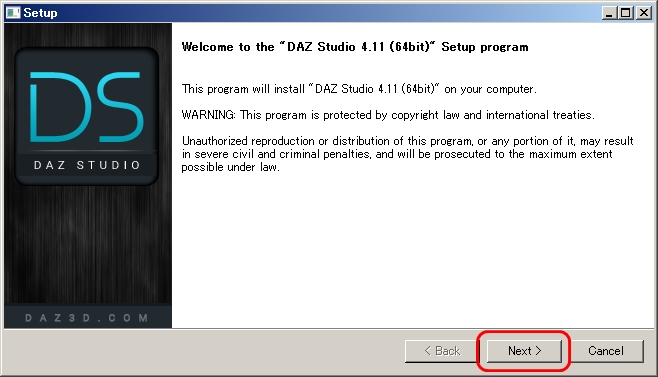
EULA(End User License Agreement)ライセンス確認
ライセンス規約(License Agreement)を承諾する画面。ラジオボタンのI accept agreemnt(承諾する)にチェックをつけて、Nextをクリック。
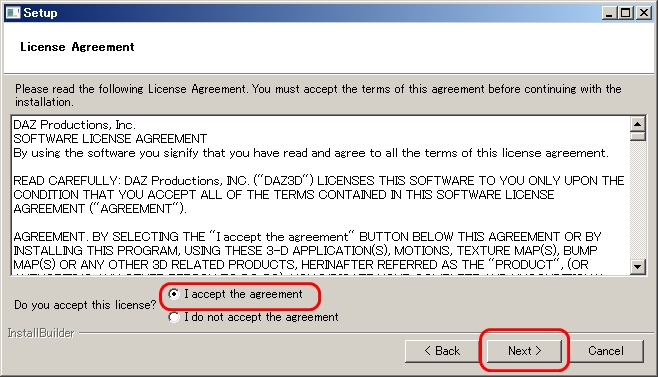
コンテンツ規約(Content Agreement)を承諾する画面。ラジオボタンのI accept the Agreementにチェックを入れて、Nextをクリック。
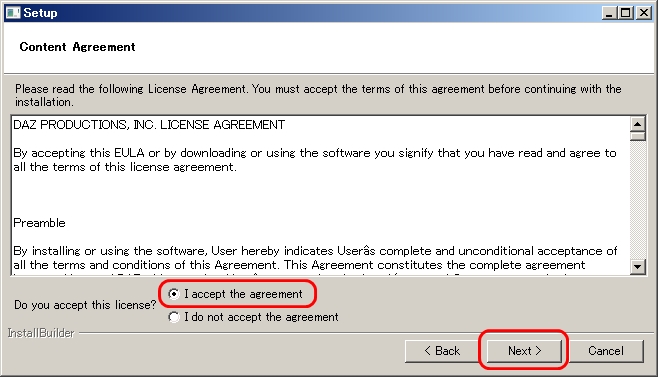
DAZ StudioやDAZのコンテンツを、自分で買ったものでも人にあげたり売ったりしちゃいけませんよ、というようなことが書いてある。フリーのアイテムであっても、配布や販売はダメだ。ただし、マーチャントリソースと呼ばれるものについては、一定の範囲で配布を認めるよ、というようなことが書いてある。
オンラインゲームなどでDAZのキャラクターモデルを利用する場合には考慮する必要があるが、DAZ Studio上で遊ぶだけならそれほど深く考えなくてOK。
まあ、ちょっと遊んでみようかな、という段階ではあまり関係ない内容だ。
コンテンツマネージメントサービスをインストールする旨のメッセージ
DAZのコンテンツマネージメントサービスの説明。DAZ Studioをインストールすると、同時にコンテンツマネジメントサービスもインストールされるからな、わかったな、ということを伝える画面だ。問答無用でインストールされる。
インストール済みのコンテンツのアップデート管理などをやってくれる裏方的なサービスだ。
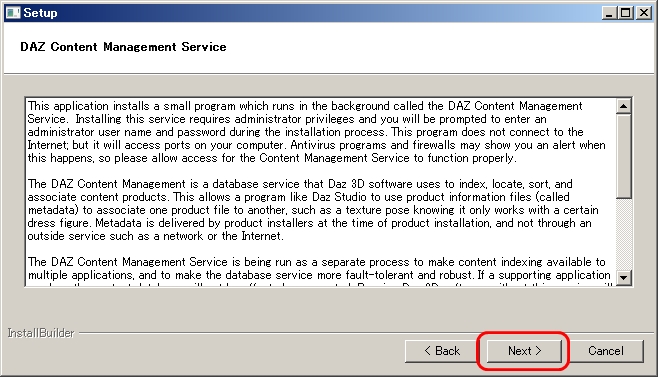
コンテンツのインストールディレクトリ指定
続いて、インストールディレクトリを指定する画面。上はDAZ Studio本体、下はコンテンツのインストール先だ。パソコンに複数のドライブが存在する場合、コンテンツのインストール先は容量が大きいドライブを指定するといいだろう。
「セットアッププログラムは、以下のディレクトリにインストールします。続けるにはNextをクリック。」
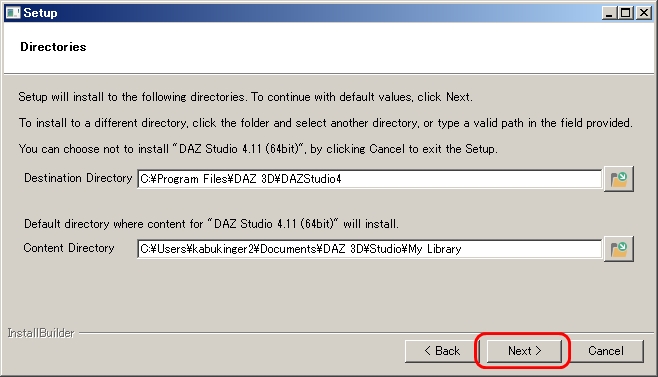
コスチュームやアクセサリなどはそうでもないが、HDRI系景観やシェーダー、キャラのテクスチャ(スキン)には1製品で1ギガ~10ギガ以上のアイテムがあるのでストレージ容量が大きいに越したことはない。
なお、私は250GのSSDを「全然足らない」と思い始めている。Destination DirectoryにはDAZ Studio本体のインストール先フォルダ、Conent Directoryにはフィギュアや服ライブラリのインストール先フォルダを指定する。
以下の画面でNextをクリックするとインストール開始だ。
「セットアッププログラムは、インストールを始めるのに十分な情報を得ました。Nextをクリックし、インストールを継続するかBackをクリックして設定を見なおしてください」
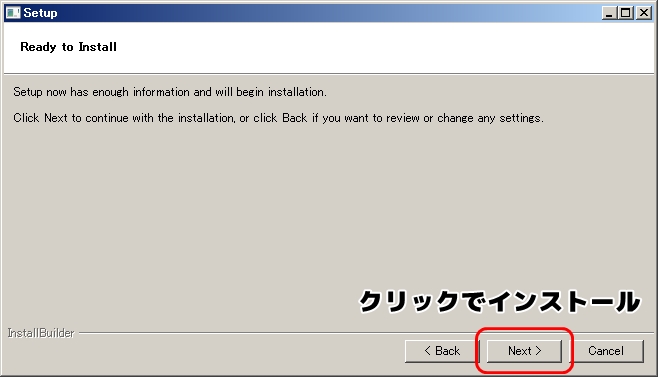
なお、途中でMicrosoft Visual C++ 2005 Redistributableというランタイムモジュールがインストールされる。
コンテンツインストールフォルダの初期設定の変更方法
DAZ Studioは多彩なカスタマイズができるけど、最初はデフォルト設定にしとくのが無難だ。
ただし、パソコンのハードディスクやSSDを複数のドライブに分けててデフォルトのCドライブ容量があまり大きくない場合は、コンテンツインストールフォルダを大きめのフォルダに指定する必要がある。
DAZのコンテンツのサイズは、めちゃめちゃ大きいのだ。
コンテンツフォルダの設定方法は以下の通り。
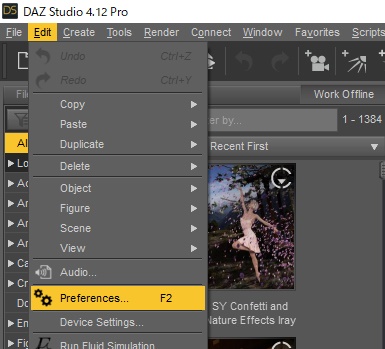
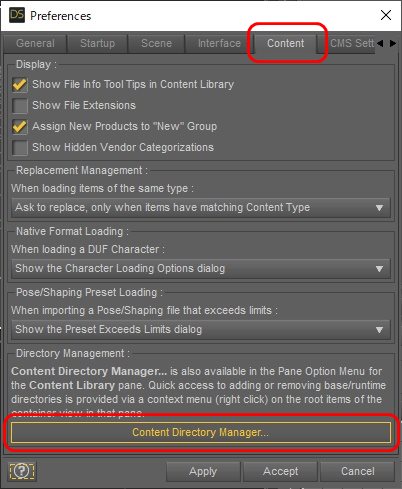
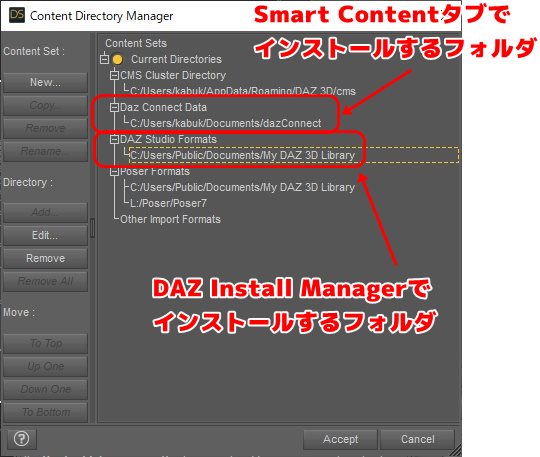
基本操作などは、こちらを参照。
DAZ Studioのアンインストール方法
DAZ Studioのアンインストールは、DAZ Install Manager(DIM)からおこなう。
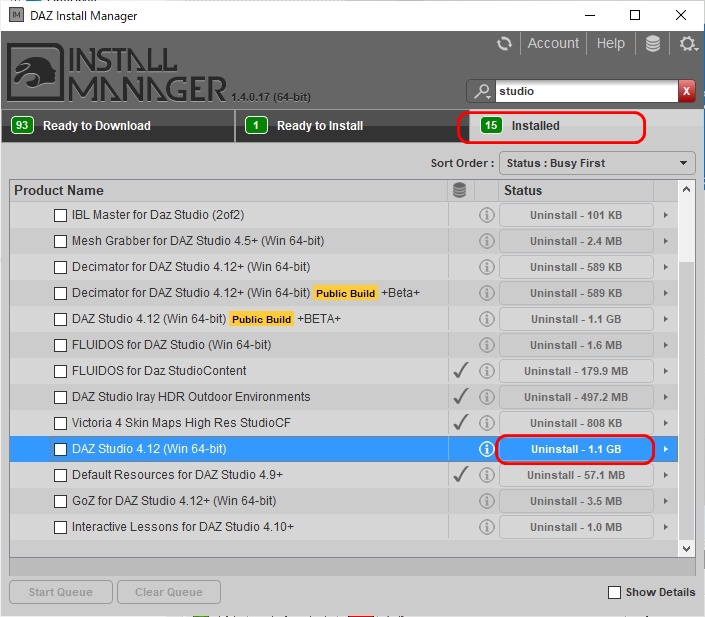
Installedタブをクリックして、検索窓に「studio」と入れると表示されるはずだ。
DAZ Studio 4.12 (Win 64-bit)というのを探して、Uninstallと書かれている箇所をクリックすればOK。なお、バージョンやWin 64-bitのあたりは使用環境によって変わってくる。
いったん、古いデータを削除してクリーンインストールしたい場合も、ここからアンインストールすればOKだ。
なお、インストールしたフィギュアなどのデータはDAZ Studio本体とは別の場所にインストールされているので完全削除するには手動での削除が必要。
デフォルトだと、c:\Users\Public\Documents\My DAZ 3D Libraryにインストールされるようになっているので、このフォルダを手動削除する。
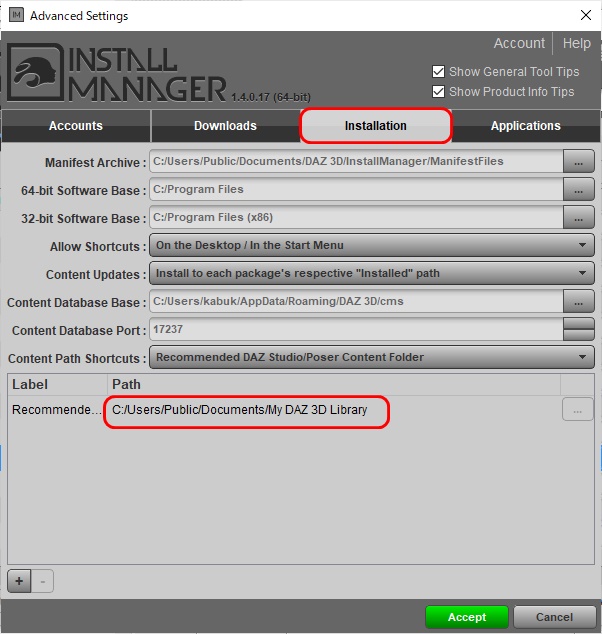
▲DIM は、デフォルトで上記フォルダにインストールする設定
DAZ Install Managerのインストール&操作
DAZ Install Manager(DIM)は、アイテムごとにウィザード形式のインストーラを起動しなくても、一括でフィギュアやプロップをインストールしてくれるツールだ。
DAZアイテムには無類の便利さをほこる。
たぶん、WindowsかMacかの判定は自動的にやってくれると思う。
以下は、Windows版のインストールの流れ。
インストールは基本、「Next」を連打すればOK。

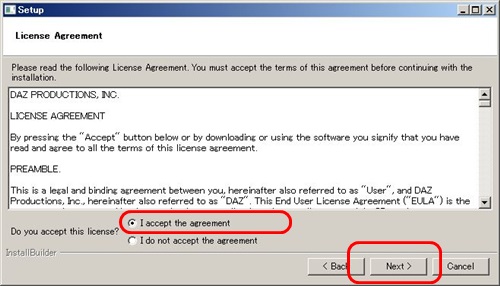
私は本当に理解したかというと怪しいし、完全に読んでもいないけど、まあ大丈夫だろうと思って了解したフリをした。
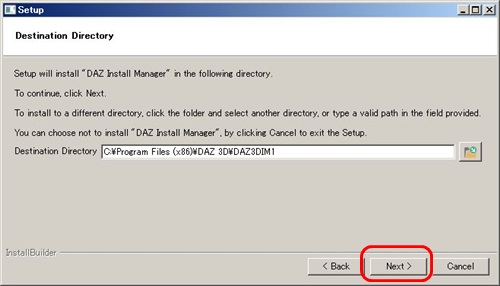
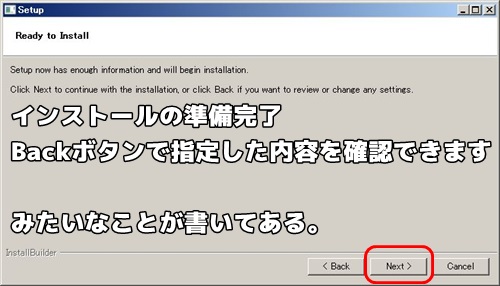
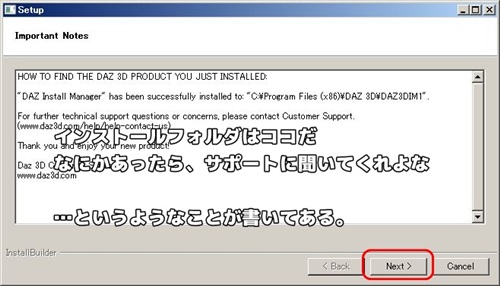
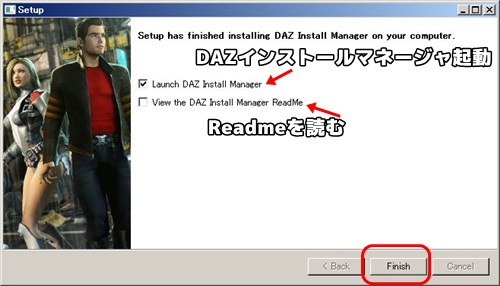
Add Account画面にて、Name(適当なローマ字ニックネーム)、Email(登録したメールアドレス)を入力し、Acceptをクリック
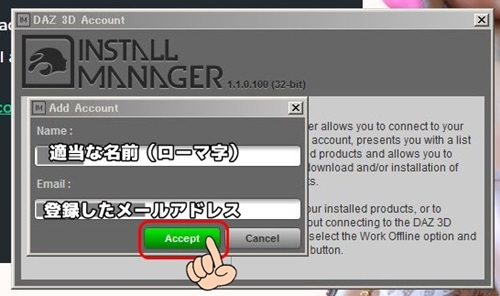
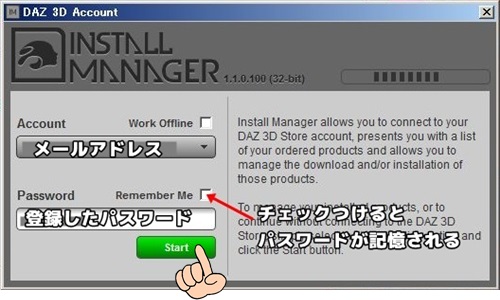
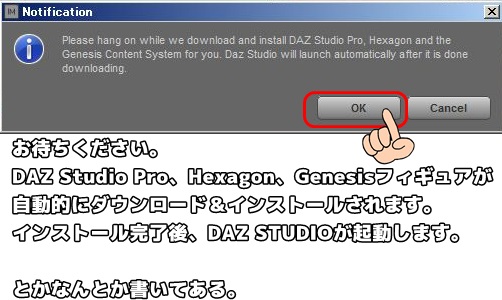
これにて、DAZ StudioとモデリングソフトHexagon、基本フィギュアGenesis8 のインストール完了だ。
DIMの起動・操作方法
DIMは、スタートメニューから起動することもできるが、DAZのマイアカウントページのOrders(注文履歴)からの起動が便利。

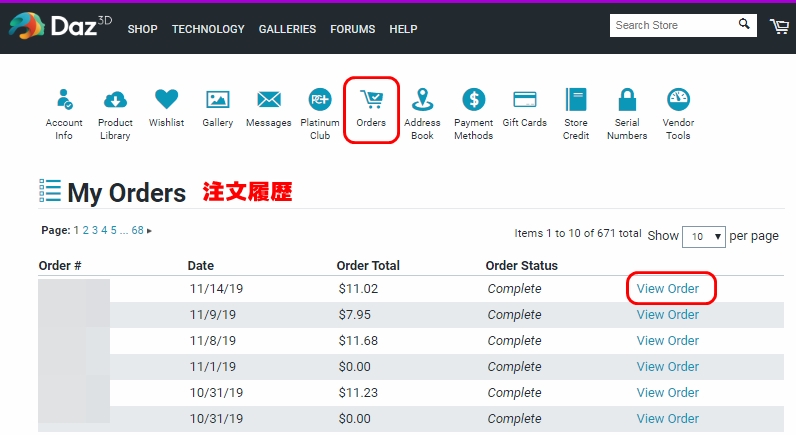
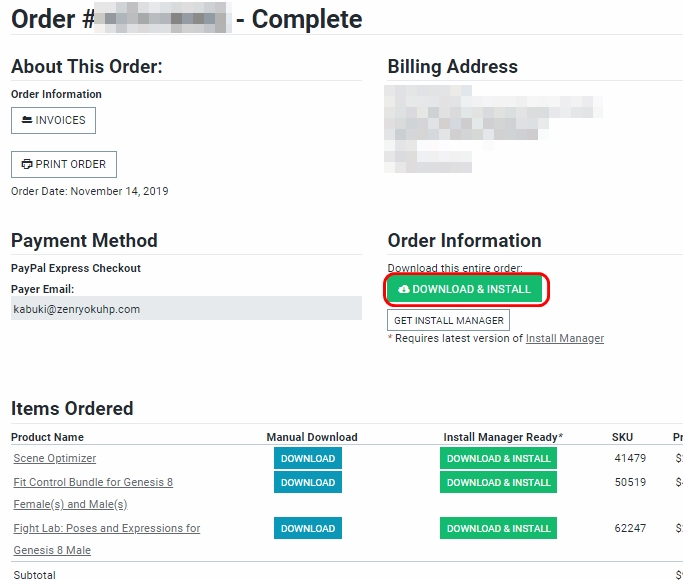
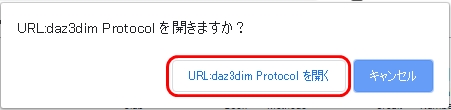
すると、自動的にDAZ INSTALL MANAGERが開く。※要ログイン
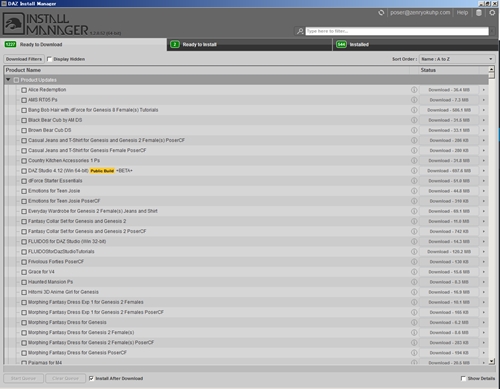
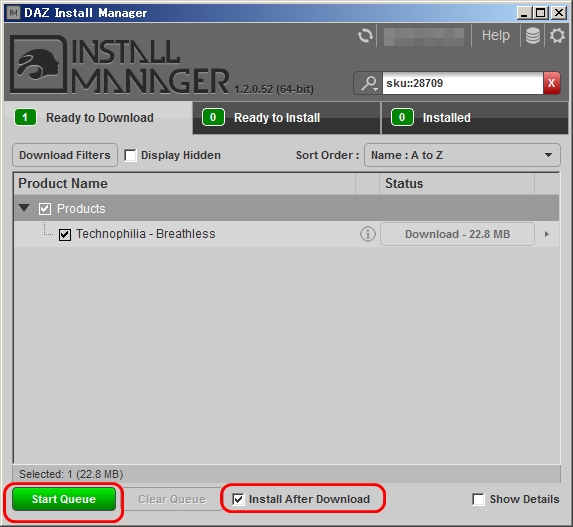
あとは、画面左下の「Start Queue」をクリックすれば自動的にダウンロード&インストールしてくれる。(「Install After Download」にチェックを入れておくと、ダウンロード後に自動インストール)
DAZ Studio画面でインストールする方法も可能。
DAZ Studio起動後、Smart Content画面でインストール済みアイテムのアイコンが灰色になっていたら、右クリック→Installでインストール。
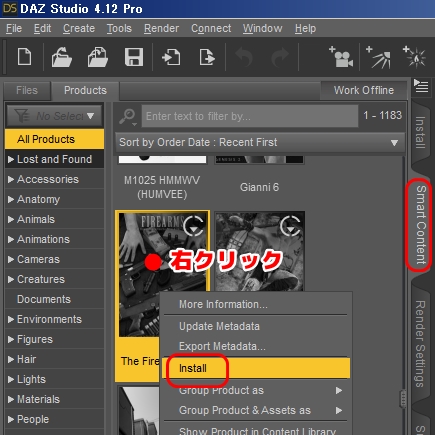
DAZ Instal Managerを使う方法と、DAZ StudioのSmart Contentからインストールする方法では、展開されるフォルダに違いがあるらしく、直接構成ファイルを見てみようと思った時に、「そんなファイルはない」ということがある。
実は、DAZ StudioのSmart Contentからのインストール(DAZ Connect方式という)は、数字で管理された人間にはわかりにくいフォルダに関連ファイルをインストールしにいく。
あるはずのファイルがない場合は、DAZ Install Managerか手動インストールを試してみるといいだろう。
というわけで、3DアイテムのインストールはDIMを使っておくのが無難、ということは覚えておこう。
アップデートもDIMからおこなう
DAZ STUDIO本体や、フィギュアその他のアイテムがアップデートされた場合も、基本的にはDaz Install Managerからおこなう。
たとえば、Genesisのベースフィギュアなんかは、DAZ STUDIO のバージョンが上がって新機能が追加された場合に、「新機能対応版」にアップデートしておく必要があるのだ。
DAZ Studioのインストール方法まとめ
- DAZ Studio本体は、手動インストールが簡単。
- コンテンツ格納フォルダは、容量の大きい高速なドライブ(SSDなど)を指定するのがおすすめ
- コンテンツ格納フォルダを変更する場合は、DIMのコンテンツフォルダ設定も同時に変更する
インストールがうまくいかない場合、DAZのテクニカルサポートに問い合わせることも可能だが、状況を英語で伝えるのって想像以上に難しい。翻訳サービスなどを使って問い合わせてもいいが、うまく動かなかったら、いったんアンインストールして最初からやり直したほうが無難かも知れない。