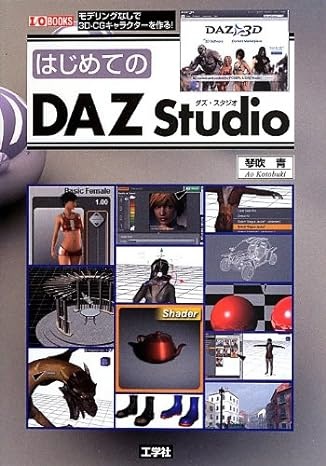DAZ Studioの使い方/チュートリアル

このページ何なの?

基本的に、美女にあられもない姿をさせて喜ぶための、最短の手順である。
この画面のココをクリックして、この項目にこの数字入れて…とステップバイステップで解説してあるので、初見でも、意味わかんなくても、とりあえず動かせると思う。

まず、インストール直後の画面はこんな感じ。
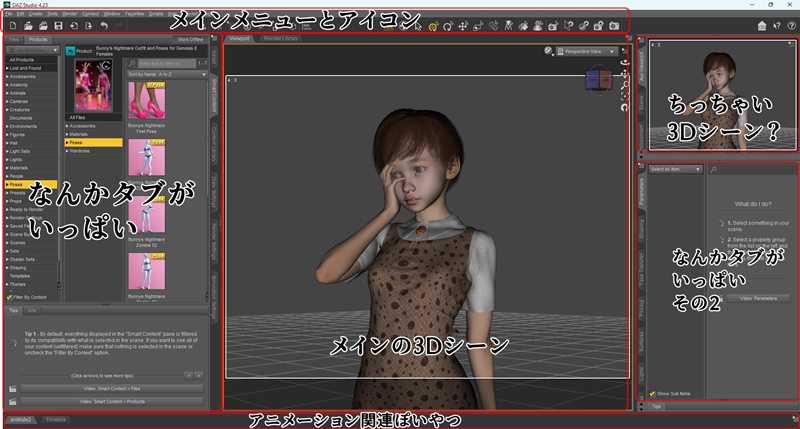
※わかりやすくするために、フィギュアを一体呼び出し済み。
DAZ STUDIOは機能がモリモリすぎて、「なんかタブがいっぱい」のとこに、機能がごちゃごちゃ入ってる。これを切り替えまくって使うのだ。(だけど、頻繁に使う機能はそんなに多くない)
なお、私は普段こういう感じにタブを切り替えて使っている。3Dアイテムを呼び出すSmartContent、3Dシーン全体を階層構造で表示するScene、ポーズ用ツールのPowerPoseの3つをメインに据える布陣だ。(でも、これだけでは済まず、結局タブをがちゃがちゃ切り替えている)
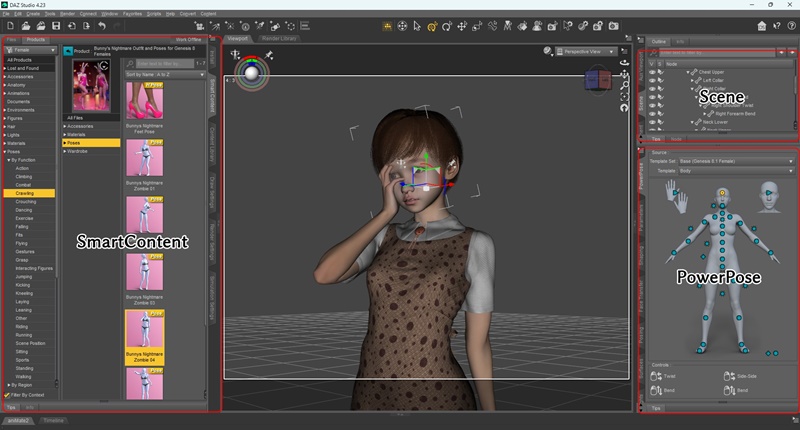
どういう配置がベストかというのは、私も未だにわからない。とりあえずこの配置を前提にして、解説をすすめていく。(そんなタブ出てない、という場合は、画面上部のWindow→Panes(Tabs)から選択で出せる)
このチュートリアルでは、シーンにフィギュアを呼び出して服を着せてポーズつけて描画して保存するまでを解説する。
ざっくりした使い方の流れ。
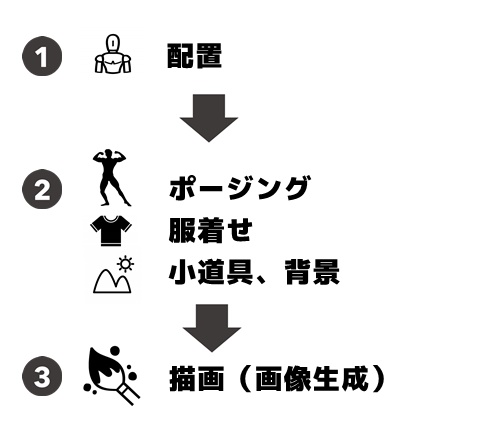
機能として、色々あるけど、3Dアイテムをレイアウト(ポージング、服着せ、背景配置)して、描画(レンダリング)するのが基本になる。
DAZ Studio本体をまだ入れてないという人は、以下を参考に。
DAZ Studioを使う流れはこんな感じ。
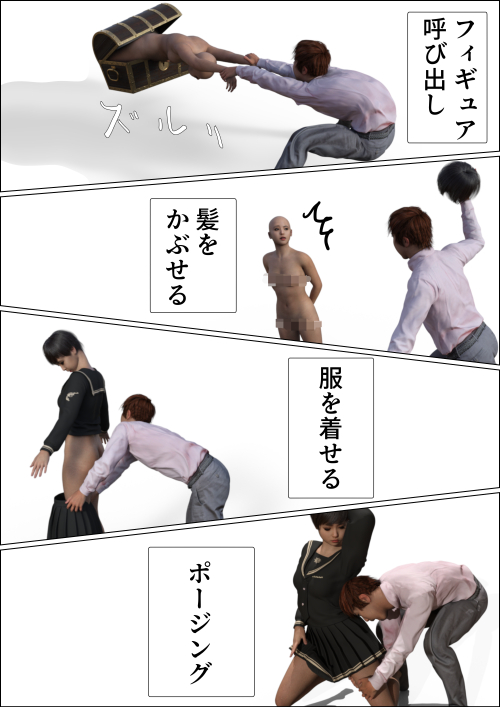

描画中に「応答なし」になることもあるので、シーン構成中は適度にセーブしよう…。
モデル(Figure)を読み込み
カメラの動かし方
髪アイテムを指定し、Autoフィット機能で適用
フィギュアに服を着せる
フィギュアのポーズを変える
背景など、その他アイテムを追加し、保存
レンダリング(画像生成)

フィギュアって何?人間出したいんですけど!
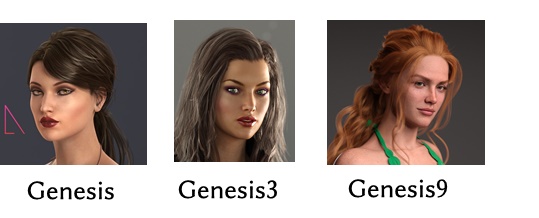
新しくなるにつれて品質が上がるかというと、パッと見、それほど変わらん
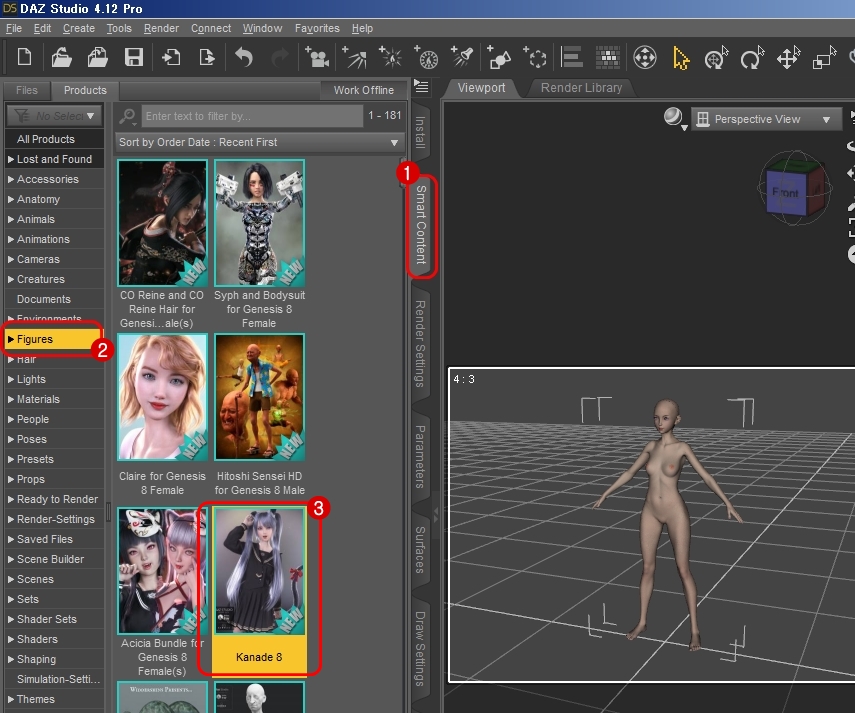
▲ここではフィギュア「Kanade 8」を追加している。Kanade8はオッパイ垂れてるけどまあ人気のフィギュアだ。
※Smart Contentタブが見当たらない場合は、画面上部のメニューから、Window→Panes(Tabs)→Smart Contentを選ぶと出てくる。
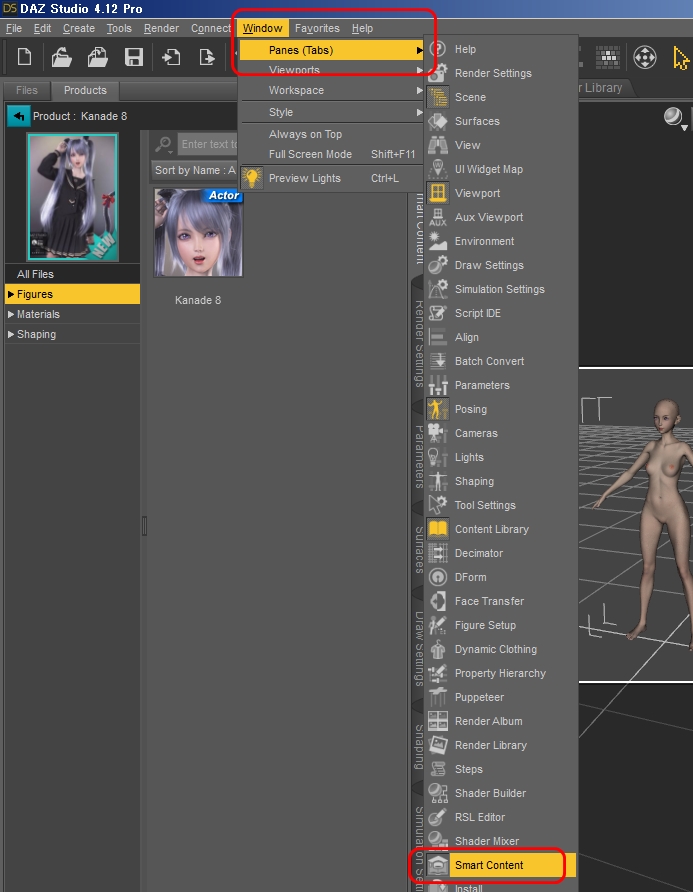
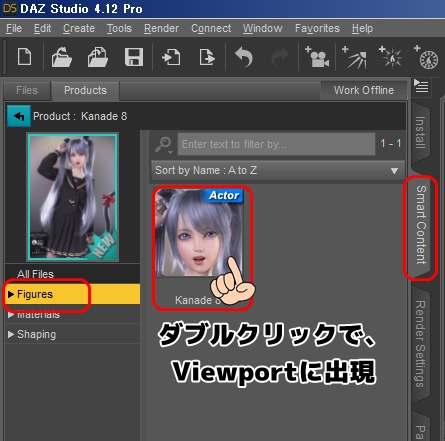
カテゴリの意味はざっくりこんな感じ。
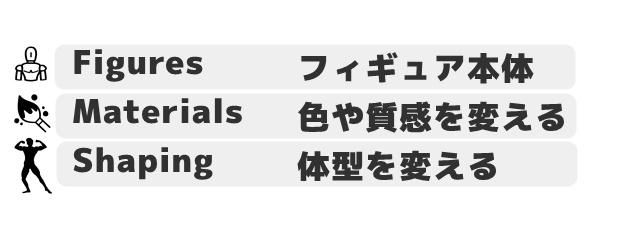
とりあえず、Actorと書かれたアイコンをダブクリすりゃー、フィギュアが出せるんだなってことを覚えておけばOKだ。

中央の3Dブラウザーっぽい場所に人体モデルが現れる。髪も服もないすっぽんぽんだ。
自分でモデリングして作成しなくても、即・人型フィギュアが使えるのがDAZ Studioの良いところだ。

なお、Smart Contentにアイコンが一つも出てこなかったり、アイコンの表示が全部「額縁にビックリマーク」だったりした場合はどうする?
おそらく、設定を間違えているかファイルのパスに「田中」とかの2バイト文字が入ってて、DAZ Studioがうまく処理できてない可能性が高い。(Windowsのユーザ名に漢字やひらがなを使うと、マイドキュメントのパスに意図せず2バイト文字ユーザ名が入っちゃってるケースが結構多い)

▲額縁にビックリマーク
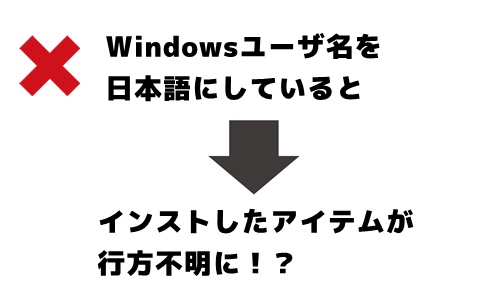
対処方法は、保存用のパスを手動で「d:\daz」とか、日本語が混ざらないパスに書き換えることだ。詳細は以下の記事をチェック。
関連 DAZ Studioでエラーが出て困ったときの対処方法
カメラの使い方 動かし方は?
カメラの動かし方
髪アイテムを指定し、Autoフィット機能で適用
フィギュアに服を着せる
フィギュアのポーズを変える
背景など、その他アイテムを追加し、保存
レンダリング(画像生成)

カメラってどうやって動かしたらいいの?
フィギュアを呼び出したら、色んな方向から見てみたいだろう。カメラの動かし方をざっくり把握しておこう。

カメラはデフォの「Perspective View」というのを選んでおけば、まあ一通りの操作は可能。
例えば、キャラのスカートの中身を映すようにカメラを向けるにはどうしたらいいのか。カメラを操作するアイコンはココに集中している。
基本的にはカメラの、回転、平行移動、拡大縮小を駆使すれば可能である。

DAZ STUDIOのカメラ操作は、アイコン上にマウスカーソルを合わせて、ドラッグ操作するという仕組みだ。
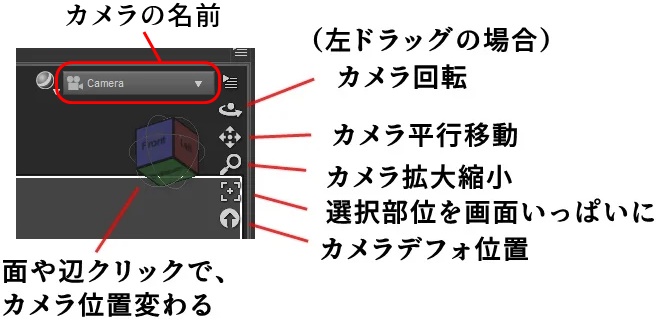
なお、左ドラッグ以外に右ドラッグ操作すると、カメラの動きが微妙に変わる。一部のアイコンはCtrl+左ドラッグで別の動きになるものもある。けど、最初は左ドラッグだけでだいたいやりたいことはできると思う。
| 左ドラッグ | 右ドラッグ | CTRL+ドラッグ |
| カメラ回転(注視対象を中心) | カメラを回転 | カメラを傾ける |
| カメラ移動(上下左右) | カメラ移動(手前・奥・左右) | - |
| カメラ拡大縮小 | カメラのパースを変える | - |
| 選択部位を画面いっぱいに(フレーム) | 選択部位を注視、中心に | - |
| クリックでカメラをデフォ位置、角度に戻す | - | - |
立方体は、ドラッグ操作するとカメラ回転、面や辺をクリックすると真横や真上、斜め45度などにカッチリ移動してくれる。目分量じゃなく、きっちり回転させたいときに使える。なお、20度ごとに回転させたい、というような場合は、カメラのパラメータを直接指定すればできる。
髪アイテムの使い方 Autoフィット機能で適用
カメラの動かし方
髪アイテムを指定し、Autoフィット機能で適用
フィギュアに服を着せる
フィギュアのポーズを変える
背景など、その他アイテムを追加し、保存
レンダリング(画像生成)

フィギュアがハゲなんだけど、どうやって髪の毛生やすの?
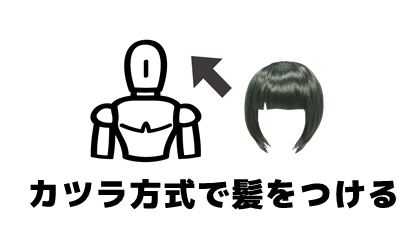
DAZ Studioのフィギュアの髪は、カツラ方式でカポッとかぶせる感じ。
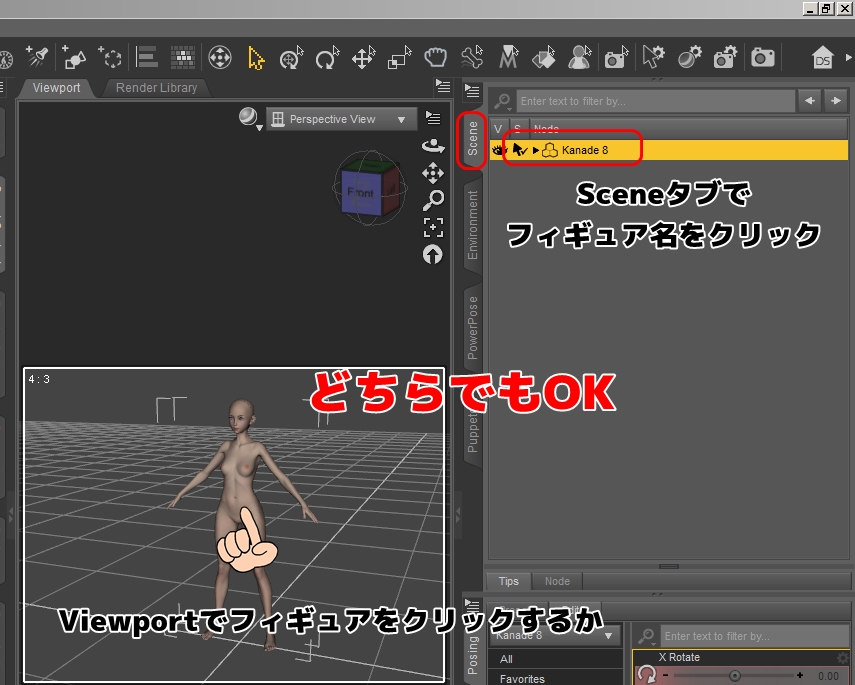
Smart Contentタブの左のカテゴリから「Hair」を選択して髪を表示させる。
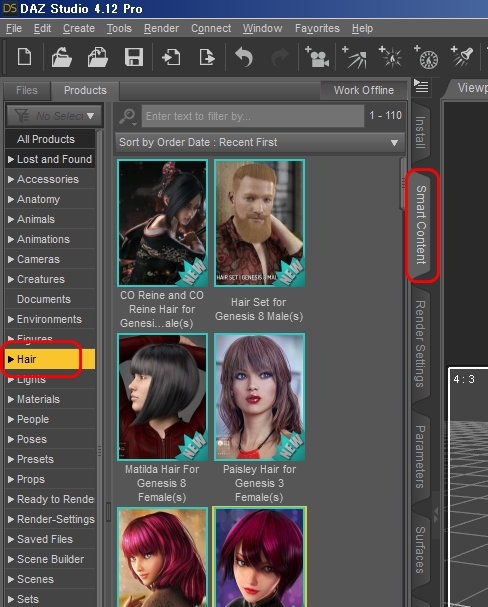
このとき、画面の下の方の「Filter By Context」というチェックボックスに注意。ここにチェックが入っていると、専用の髪や服しか表示されなくなるのだ。
余計なお世話なので、チェックは外そう。なぜなら、Genesis 8フィギュアでも、GenesisやGenesis2、Genesis3用の髪・服を着られるというAuto Fit機能があるからだ。
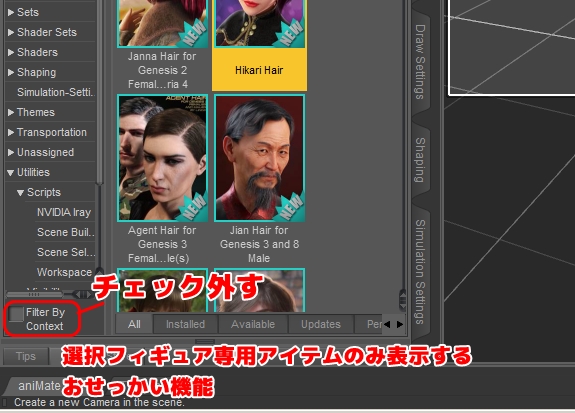
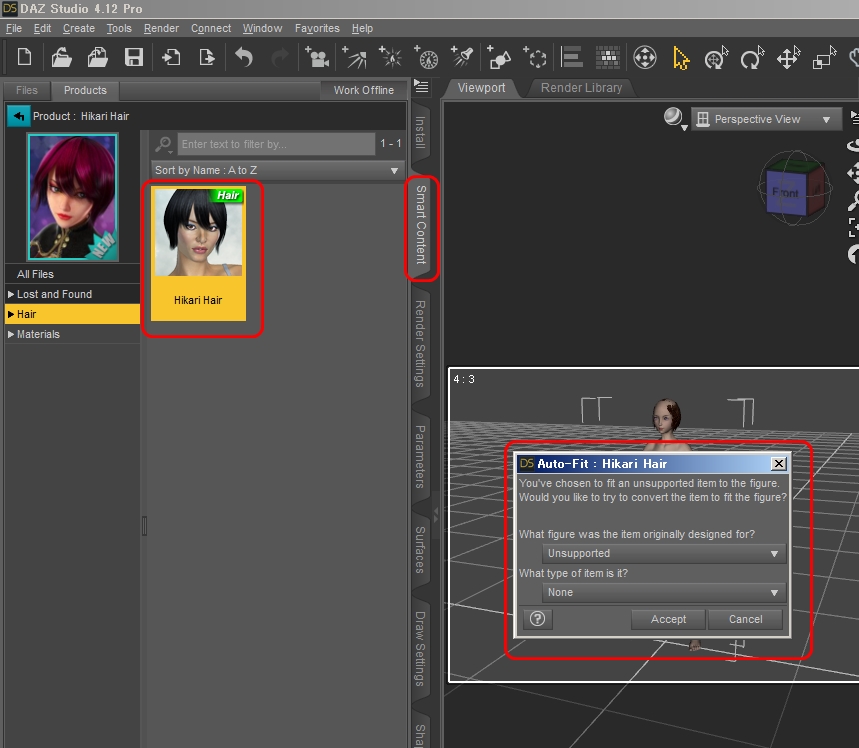
Auto-Fitと言いながら、対象の髪が何のフィギュア用かを手動で指定する必要があるのだ。
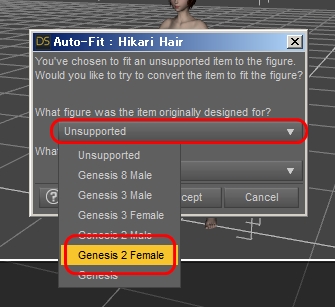
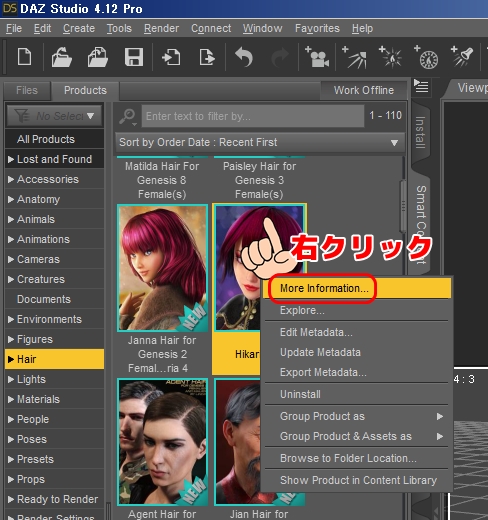
よく見ると、「Genesis」「Genesis 2 Female」「Genesis 3 male」などの言葉が出てくるので、それらを頼りにAuto-Fitを完了させよう。
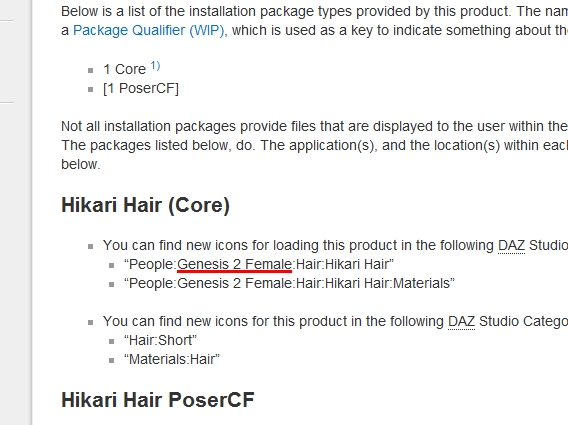

▲髪の一部が額にめりこみ、変な感じに。
完了、ありゃ。髪から顔がはみ出してAuto-Fitが不完全。
髪をクリックして選択状態にし、Posingタブ(表示されてない場合は、Window→Panes(Tabs)→Posingを選んで表示させる)でZ Scaleを少々大きくすれば、だいたいフィットした。
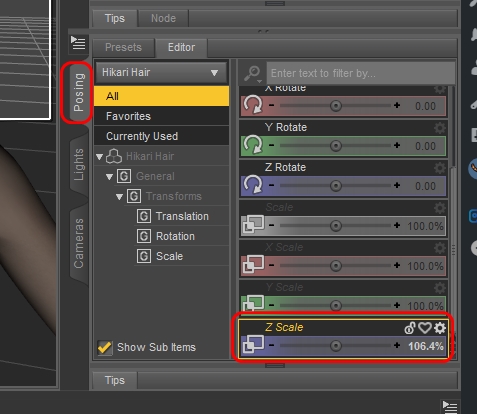
なお、PosingタブはParametersタブと似てるけど、Scale(拡大縮小)の値が隠し属性にされてても操作出来る点がポイントだ。
DAZ STUDIOにはかつら方式以外に、最近では、スタイリングが楽なdForce型や中途半端に実装されたStrand hair機能を使ったものもある。
関連 Strand Hair機能(dForce髪) かつら方式ではない、植毛方式(?)の髪機能
服の使い方 フィギュアに着せるには
カメラの動かし方
髪アイテムを指定し、Autoフィット機能で適用
フィギュアに服を着せる
フィギュアのポーズを変える
背景など、その他アイテムを追加し、保存
レンダリング(画像生成)

フィギュアがデフォで丸裸なんだけど、服はどうすればいいの?

「服を着せる」という操作をおこなうのだ。
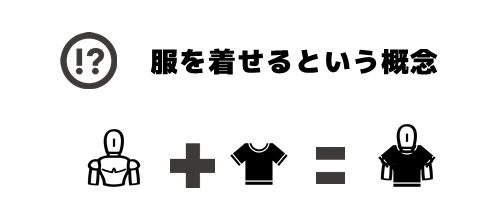
「服を着せる」、私は最初、その概念が理解できなかった。
スッポンポンの裸体フィギュアの上に覆いかぶせるように、服のフィギュアを重ねる機能、という「服を着せる」機能があるのだ。表示されない裸体部分でメモリ食っちゃうとか、服を肌がつきやぶっちゃうとか、そういう独特の問題点はある。
けど、専用服を手に入れるとカンタンに着せ替えが可能という大きなメリットがあるのだ。
手順は髪と同じ。
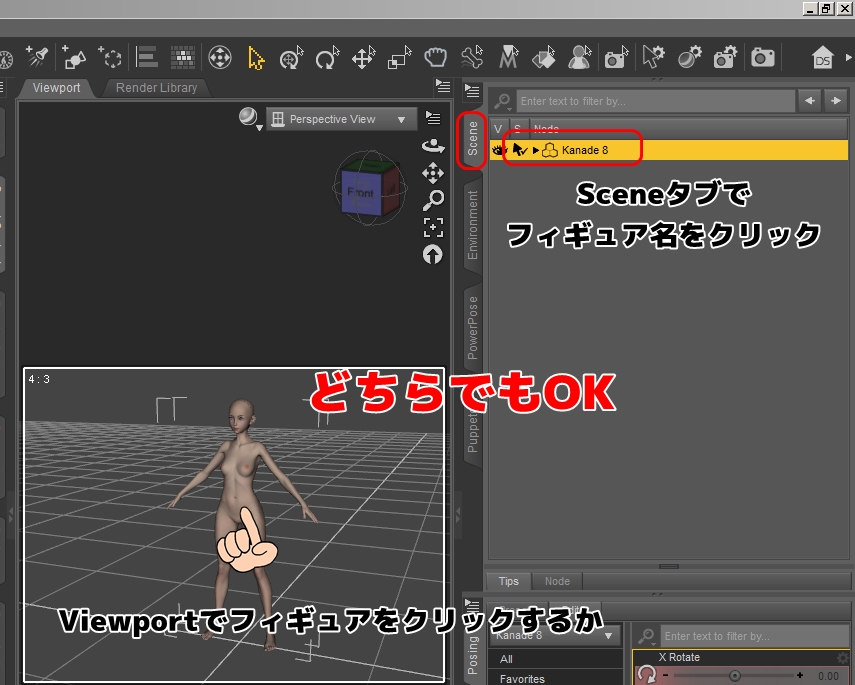
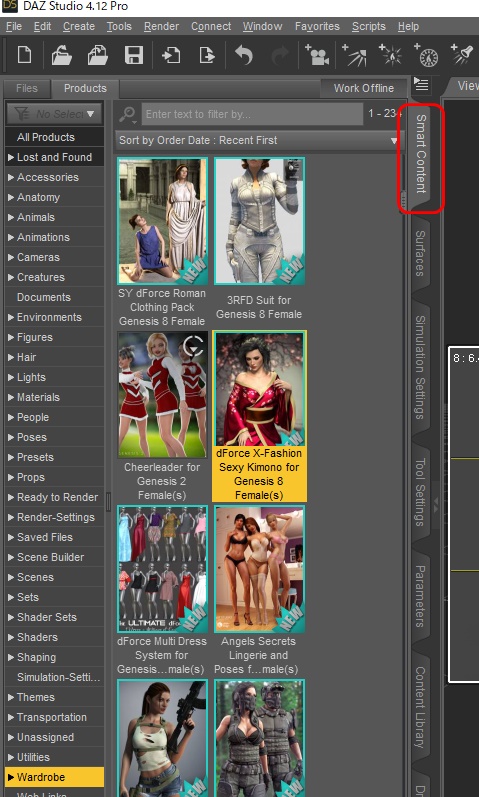
たとえば、Genesis3用のワイシャツを着せてみる。
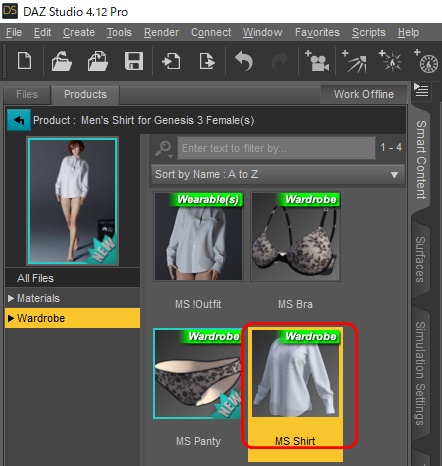
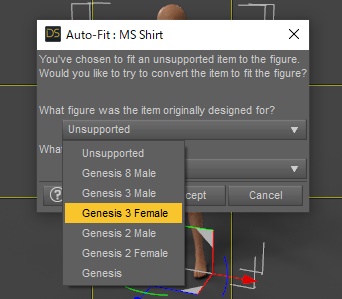
なお、Autofitをキャンセルしたり、服を呼び出す前にフィギュアを選択していないと、デフォルトの形状のままシーンに服が呼び出される。ひどいありさま。
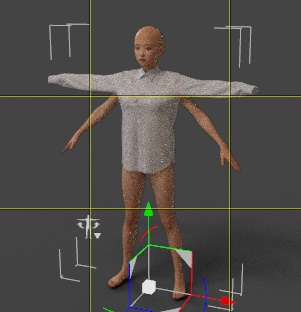
服を選択して右クリック→Fit toで着せても良いが、よくわからない場合は服を選択→キーボードのDelキーで削除して、最初から手順をやり直そう。
ポーズツールの使い方 フィギュアのポーズを変えるには
カメラの動かし方
髪アイテムを指定し、Autoフィット機能で適用
フィギュアに服を着せる
フィギュアのポーズを変える
背景など、その他アイテムを追加し、保存
レンダリング(画像生成)

ポーズはどうやって変えればいいの?座らせたり、寝かせたりとかは?

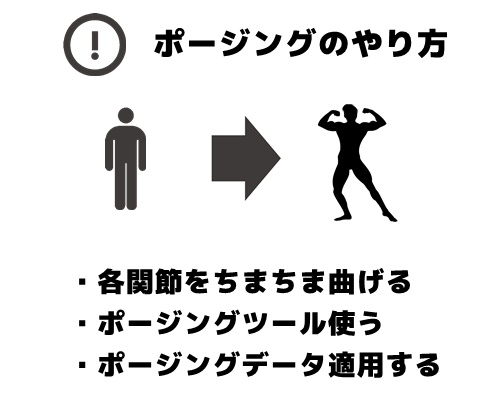
DAZ STUDIOでは、ActivePoseとPowerPoseというツールで人形フィギュアのポーズを変更する。が、一長一短あって、組み合わせて使うのが良いかな…という感じ。
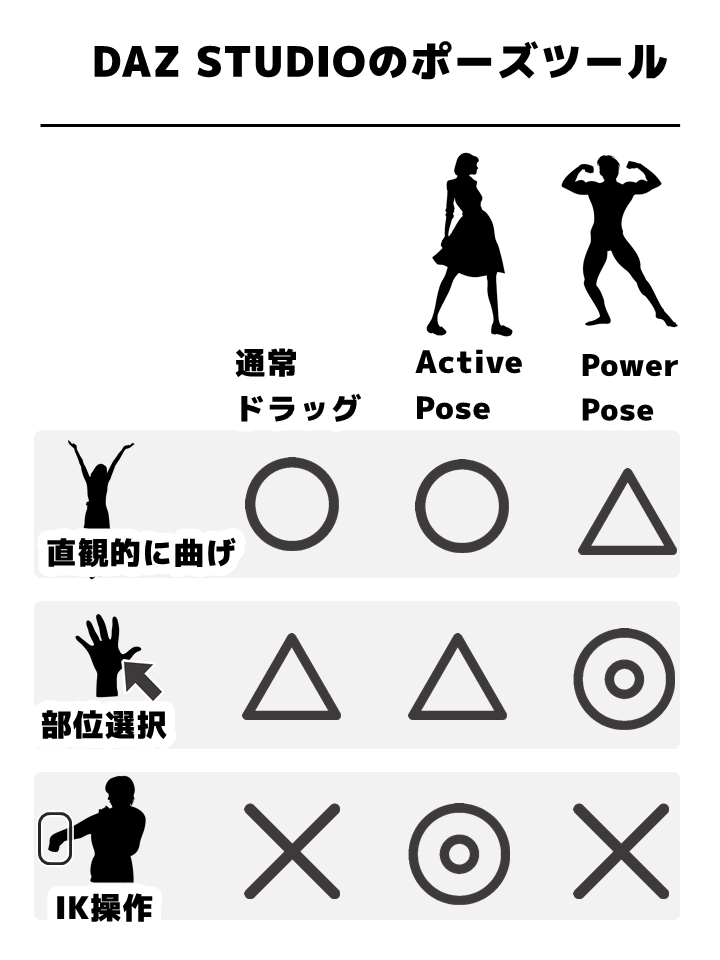
DAZ Studioのポーズ変更は通常ドラッグでもそれなりにできるのだが専用機能のActive PoseとPowerPoseを組み合わせるとポージングがしやすいのだ。
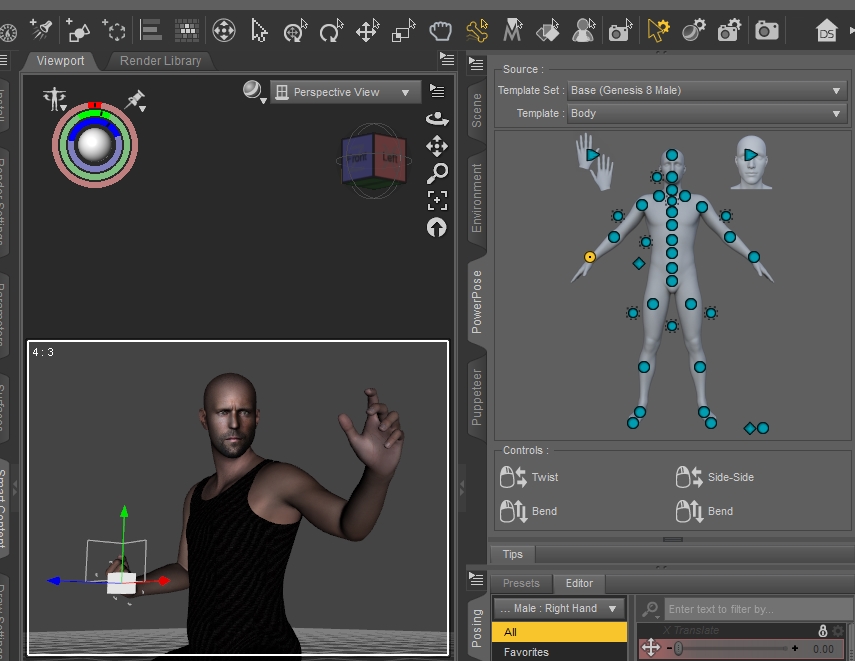
人体フィギュアの関節はパラメータ操作で曲げることができる。しかし、直感的にポージングさせるためのポーズツールを使う方法が簡単だ。
DAZ STUDIOには2つのポーズツール、PowerPoseとActivePoseがあるが、どちらも一長一短。
Active Pose…ドラッグ操作で直感的にポージング可能。しかし、パーツ選択が面倒
PowerPose…パーツ選択が直感的で最速。しかし、ポージングで曲げ方向が直感的に行かない。
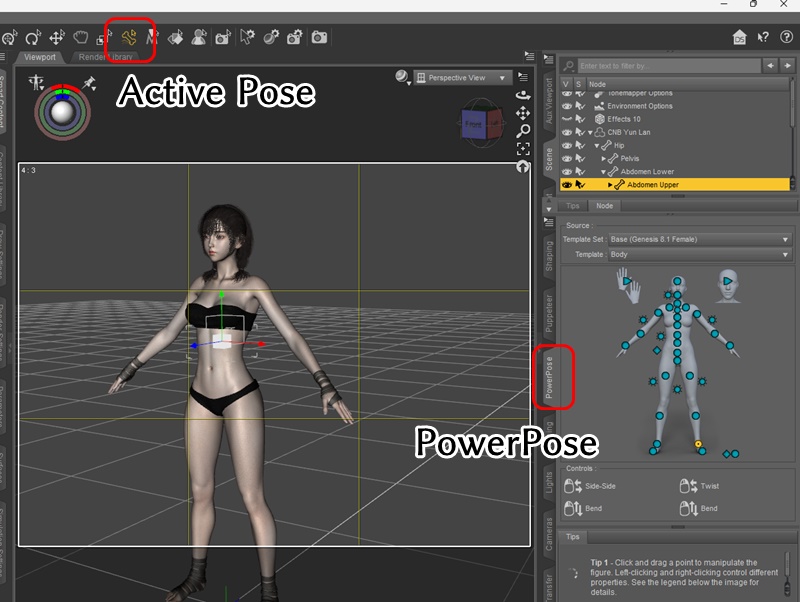
試行錯誤した結果、PowerPoseで部位選択を行い、ActivePoseでポージングというハイブリッド方式がベストだと思った。
ポージングの準備として、ActivePose(骨っぽいアイコン)をオンにし、PowerPoseパネルを表示しておこう。
DAZのポーズツール:PowerPose
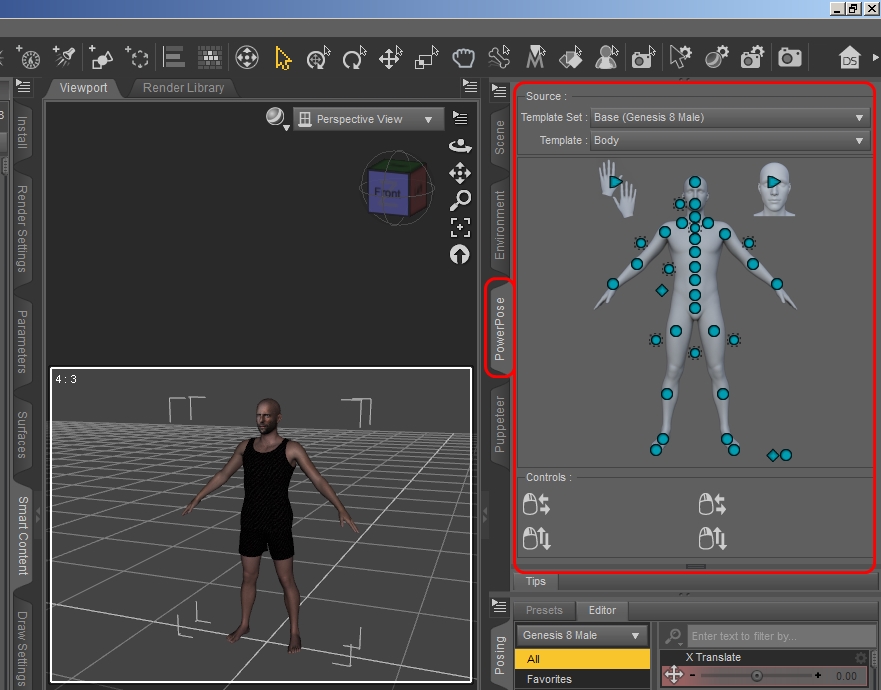

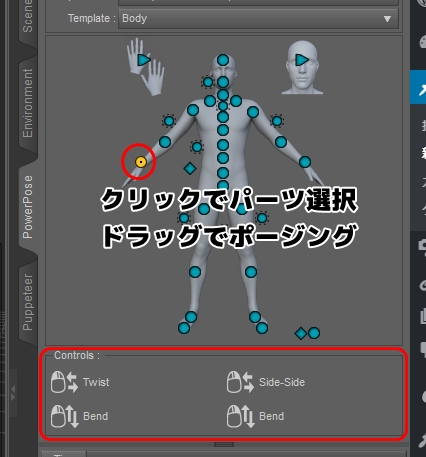
「Controls:」には、マウスの動きと関節の動きの対応表が表示される。上の例だとこんな感じ。選択するパーツによって内容が変わる。
- マウス左横ドラッグ…Twist ねじり
- マウス左縦ドラッグ…Bend 曲げ
- マウス右横ドラッグ…Side-Side 横に曲げ
- マウス右縦ドラッグ…Bend 曲げ
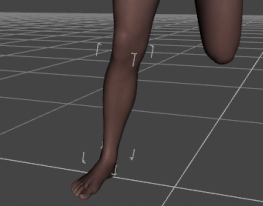
この場合、「マウス左縦ドラッグ」と「マウス右縦ドラッグ」は同じ機能が割り当てられてることになる。
もう一つ、強力なのが複数箇所に簡単にピンを打つ機能。

「ピン」というのは、パーツを固定する機能だ。以下で紹介するActive Poseと組み合わせることで威力を発揮する。
なお、ピンを打つときはActivePoseを有効にしておくと間違いないと思う。
DAZのポーズツール:ActivePose
Active Poseは、画面上部の「骨と矢印」アイコンをクリックで有効になるポージングツール。
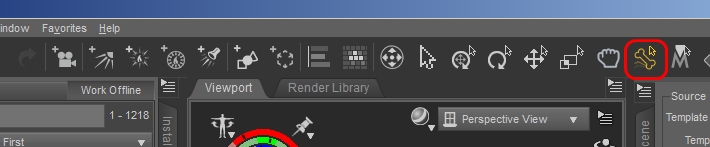
ピン機能と組み合わせた、ドラッグによる指定パーツの平行移動が得意なツールだ。
素で使うと、他の部分が釣られて動いてしまうため、ピン機能との組み合わせが必須と言えるだろう。
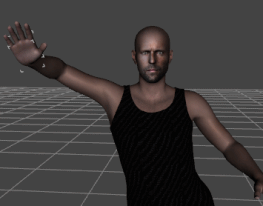
▲右手だけ動かしたいのに、体も釣られて動いてしまう
体の固定は、PowerPoseのピン打ち機能を使う。PowerPoseのピン打ちは、ActivePoseでも有効になるのだ。
例えば、右足を動かしたい場合、体が釣られて動かないようにするためには腰と左太ももにピンを設定すればOKだ。
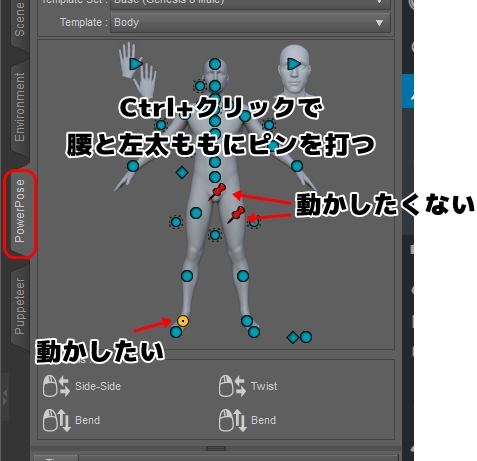
ドラッグ操作をするときに、専用のギズモを表示させる。

PowerPoseで選択状態になっているはずのパーツを、わざわざViewport上でクリックして選択状態にする必要がある。この機能はあまり使われていないのか?バージョンアップで改善されることを祈る。
ギズモの下図の部分をドラッグして、パーツ(今回は右足)を平行移動させてみよう。

このギズモの優秀な点は、ドラッグの判定領域が大きい、ということだ。クリックミスして選択解除されてキィー!となることが少ない。
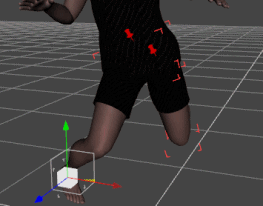
このように、動かしたい箇所だけを平行移動できた!
スペースキーでピンを打って部位固定
ActivePose有効中は、スペースキーを押すと選択中パーツのピンのオン・オフができる。
親指一つでピンが設定・解除できるのは地味に嬉しい。
Powerpose上でCtrl+クリックのピン設定と組み合わせて使っていきたい。
ピンを一発で全解除 Clear Pins
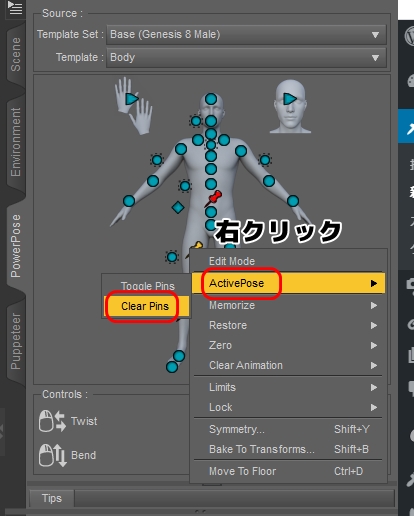
Tools Settngs画面で「Un-Pin All」をクリックしてもOKだ。
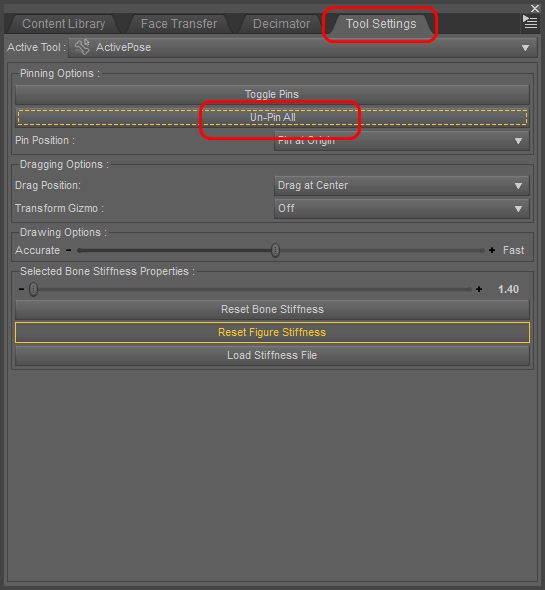
DAZ Studioのポーズツール連携の不具合
ActivePoseとPowerPoseは、どうやら完全に連携するように設計されてないっぽい。以下の操作をすると、「ピンを打ったのに、有効になってない」という状態になることがある。
- ActivePoseをオフにする
- PowerPoseでピンを設定する
- ActivePoseをオンにする
再現したり、しなかったり。
また、Universalツールでも「ピン」が打てるのだが、どうやらPowerPoseで設定できるピンとは別物扱いっぽい。表示されるピンマークは同じなのに別物、というややこしさ。
PowerPoseが唯一連携相手として認めているのが、ActivePoseツールのようなのだ。
派閥でもあんのか。
左右対称ポーズ Symmetry
Daz Studioでポーズを左右対称(シンメトリー)にする方法は以下の通りです。
ポーズを付けたいフィギュアを選択。
Posingタブまたは Parametersタブを開き、オプションメニューから「Symmetry」を選択(ショートカットはShift+Y)。
Symmetryダイアログボックスが開くので、以下のように設定
- Nodes: シンメトリーを適用するノード。Rootはフィギュア全体、Selectedは選択中のノード
- Propagation: シンメトリー効果の伝達方法。Noneは選択ノードのみ、Recursiveは子ノードまで影響
- Direction: 変更の方向。Left to Rightは左から右へ、Right to Leftは右から左へ、Swap Left and Rightは左右入れ替え
- 設定後、Acceptボタンを押すと、指定した方向にポーズがコピーされ、左右対称のポーズが完成
体型が大きく異なるフィギュア間でポーズをコピーする場合は、Translationとスケールのチェックを外すと、関節の回転のみが適用されていい感じに(なることがある)。
DAZのポーズ集 ダブルクリックで簡単ポージング
出来合いのポーズ集を適用することも可能。
格闘ポーズ集。二人で組む組み技系がいい感じ。
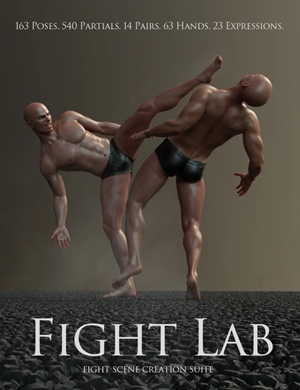
女子高生イチャイチャポーズ集。女子高生特有の仲良しすぎる二人ポーズ集。自転車、平行棒、学校机が付属していてアイテムを使ってポーズが多数。

表情ポーズのまとめ。デフォルトのもので十分じゃん、と思っていたが人間味あふれる表情集は魅力的に見える。


ポーズ集って微妙に高い…
ポーズ集はお手軽でとてもいいんだけど、地味に高い…。フィギュアごとに別データ買わないといけないし…。そこで、旧フィギュアのポーズを使い回せるコンバーターが便利。
セールで旧フィギュアデータは、めちゃ安になってることも多いので、コンバーター+旧フィギュアのポーズ集という手も有効。
まず、無料のツールだとこいつが優秀。対応フィギュアも幅広い。
関連)無料ポーズコンバーター G1、G2、G3、G8対応 DAZフィギュア用
ただ、G9対応がされてないので、G9メインでやってくなら、以下のような有料ツールを組み合わせる必要があるかも。
関連)Pose Companion for Genesis 9 DAZのG8→G9ポーズ変換
有料ポージングツール 特定の目的に役立つ特化型
DAZ Studioには、有料のポージングサポートツールがいくつか存在する。私が実際に使ってみて、便利だと思った順に紹介しよう。
Look At Me 指定物を見るポーズを作る

指定したオブジェクトやフィギュアの方向をフィギュアが見ているポーズを作り出せるツール。動かす範囲を頭、頭と首、頭と首と胸、上半身と変えられる。やっていることは単純だけど、手動でやるとめちゃめちゃ面倒くさいし適用したポーズはライブ感が出ると思う。
Breast Control おっぱいポージング自由自在

G8女性用の胸モーフ用ツールなのだが、Puppeteerというインタフェースで、胸を上下左右前後にドラッグ操作で動かせる。もうゲーム感覚。伸びた感じ、潰れた感じも表現できるので胸の柔らかさ表現の質があがりそう。胸のポージングモーフが目立つが、シェイプモーフも付属している。
デフォの胸の状態だと、完全固定されているような感じを受けるので重力の働く方向にそってちょいちょいと変形させると「柔らかさ」がなんとなく出てくるのだ。
Pose Architect 重心をキープした美しいポーズを作る
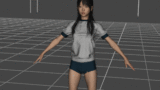
複数パーツを曲げるモーフフォーム集。スライダー一つで、首と頭、肩から手、胴体、腰から下をキレイなポーズを、重心をキープした状態で動かせる。複数のモーフフォームを適用しても重心を保ったままという謎技術だ。妙に躍動感のあるポーズが作れるが、狙ったポーズを作るにはバリエーションが足りない。アドオン必須か。
Glue To Floor Utility for Genesis 8 Female 足位置固定アニメ補助ツール

フィギュアの足の位置を、アニメーション中に完全固定するツール。適用するフレーム範囲を決めて、固定位置を足の裏、またはつま先を選ぶだけのシンプルなツール。だけど、このシンプルなことを実現するのに手作業だとめちゃめちゃ時間がかかるのだ。
Ultimate Pose Master ヘルパーを使った手足のIK的操作が可能
>Ultimate Pose Master 1画面完結型ユーティリティ
DAZ StudioのデフォルトのIK(インバースキネマティクス)機能がダメな感じなので、満を持して登場したポーズツール。ヘルパーというターゲットオブジェクトを使って、手、足、視線を狙った場所にピタリと置ける。それなりに使えるが、画面が文字だらけで感覚で操作するのは難しいかも。
とまあ、当時はそこそこ便利じゃんと思ってたDAZ STUDIOのポーズ機能だが、特に改善されないままバージョンだけが上がって、今では時代遅れというかいまいちな機能に成り下がっている。
ポーズツールで各関節や手足の位置を移動させる以外にも、関節を一個づつ地道に曲げたり、出来合いのポーズデータを適用するという方法もある。

私が主に使っている方法だが、
一度出来合いのポーズを適用してから、手動で微調整する、という方法が有効だ。
一から自分でポーズをつけるよりは、一度出来合いのポーズを適用してから、「手だけ直したいな」など、変えたい部分を手動で修正していくのがいいだろう。無料でついてくる、Genesis 9 Essentialとかにも一応ポーズデータがついてる。
非力なパソコンだと、服を着せてからポージング調整しようとすると動作が遅くなる。ハダカのままポーズ操作すると処理は速いが、しかし、個人的には服を着せてからポーズさせるほうが断然楽しいんだなぁ。
背景アイテムを配置し、シーンを保存する
カメラの動かし方
髪アイテムを指定し、Autoフィット機能で適用
フィギュアに服を着せる
フィギュアのポーズを変える
背景など、その他アイテムを追加し、保存
レンダリング(画像生成)

人だけじゃ物足りない、背景とか小道具とかはどうすれば?

Smart Content内では「Props」(プロップ)というカテゴリに小物類が格納されている。背景に置く家や車などの大道具やフィギュアが手に持つ小道具もある。また、背景にうまいことなじむハリボテ画像型の背景(HDRI画像など)もある。

帽子やメガネなどのアクセサリーから、剣や銃などの武器など、フィギュアにくっつく(ペアレント)オブジェクトプロップと考えていいだろう。なお、小物どころか大道具っぽい家や街などの背景アイテムもPropsにカテゴライズされてる。
使い方の手順は髪と同じ。Auto-Fitは効かない。


シーン内にプロップやフィギュアを置きすぎるとマシンスペックによっては、レンダリング実行後に動作不能になり、DAZ Studioが異常終了することがある。
苦労してフィギュア等を配置したら、レンダリング前にいったんシーンを保存しておこう。DAZ STUDIOには自動保存がないので、こまめに保存しとかないと作業内容が一瞬でふっとぶ。
配置したアイテムの設定と位置、ポーズなどの保存方法はこちら。
レンダリング(画像生成)のやり方
カメラの動かし方
髪アイテムを指定し、Autoフィット機能で適用
フィギュアに服を着せる
フィギュアのポーズを変える
背景など、その他アイテムを追加し、保存
レンダリング(画像生成)

とりえず画像を出力したいんだけど、どうすればいいの?

画像生成には、初見ではその概念さえ理解不能と思われる、複雑すぎるパラメータが用意されている。
Irayというリアルなレンダリングを実現するために、ワケのわからん複雑なパラメータを指定する必要があるのだ。
細かいことはいいから、とにかく描画して画像ファイルを出力したいという場合は…
描画開始の指示は3つあるのだが、カメラアイコンをポチッが一番わかりやすいかなぁと思う。この手順は静止画1枚の出力だが、ビデオ合成用に連番静止画やビデオ動画の出力も可能だ。
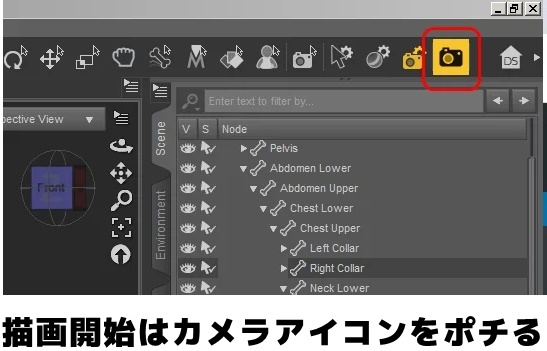
レンダリング設定は、相当面倒くさい。私も完全にわかってないし、おそらく完全にわかる日はこない。さらにはわかったところで、思い通りのシーンを描画するなどできないのだ。絶対そうだ。
↓ダメ元でまとめたレンダリング設定の覚書。
これがレンダリング中の画面。
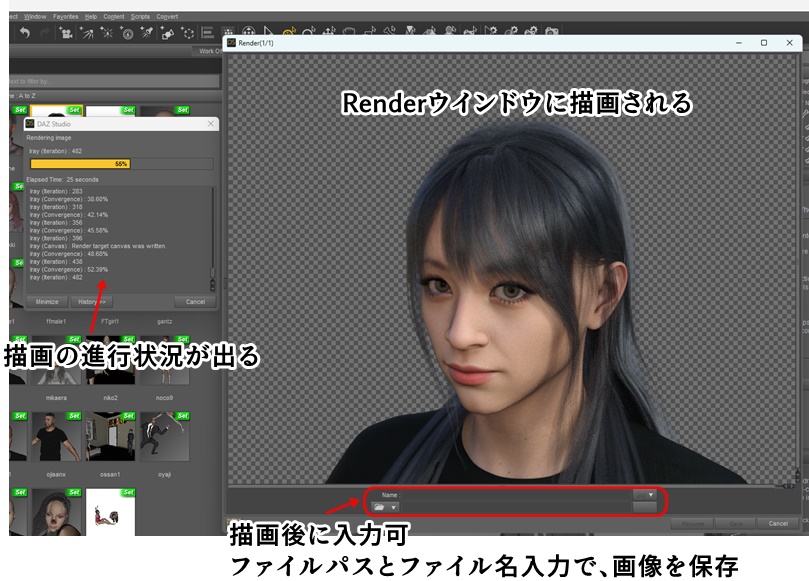
Renderウインドウの下部は、レンダリング終了後に入力可能になる。ファイル名とパスを指定するとレンダリング画像を保存できるようになるのだ。
Renderウインドウを閉じちゃっても、File→Save Last Renderから、最後にレンダリングした画像をファイルに保存することができる。
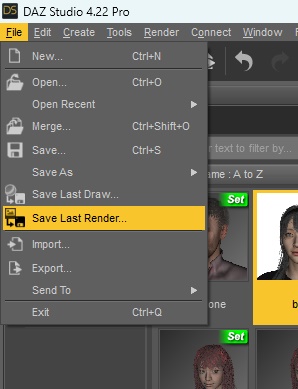
さらに、レンダリング履歴を呼び出して保存することも可能。
Window→Panes(Tabs)→Render Albumを選択すると、Render Albumウインドウが出現する。
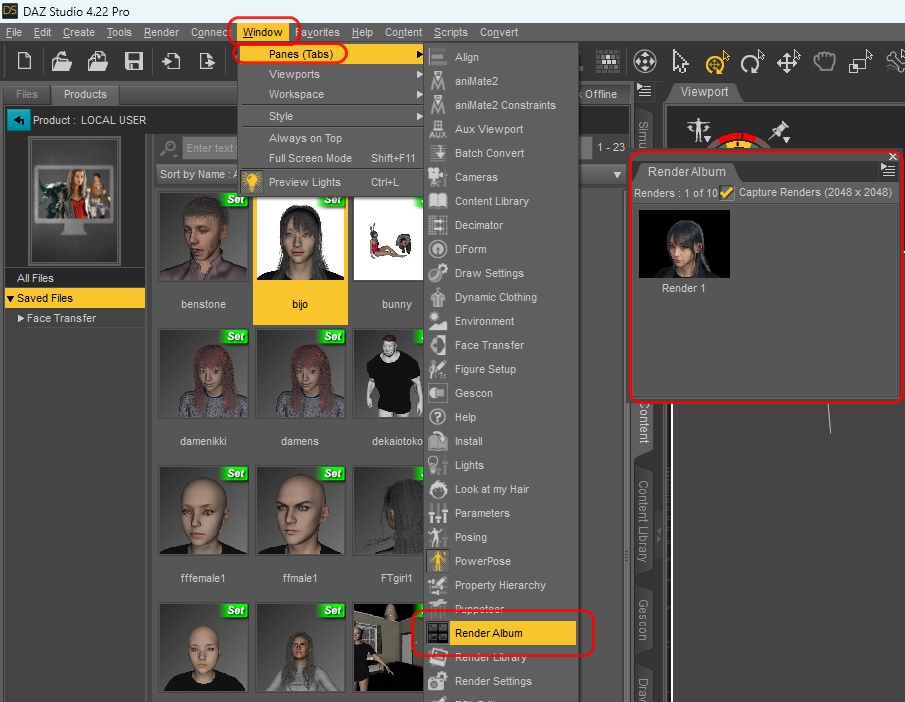
サムネイルを右クリするとメニューが出るので、ファイルに保存したりクリップボードに画像をコピーしたりできる。
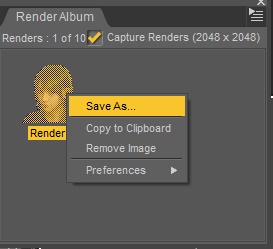
とりあえずこれで、フィギュアを呼び出して服を着せて、描画するまでができた!
ここまででいったんチュートリアルは終わり!お疲れ様でした!

以下は、関連情報なので、時間に余裕がある人だけ流し読みしてほしい。
DAZ Studioのマニュアルやチュートリアル動画

DAZ STUDIOのマニュアルを読んでみたいんだけど、どこにあるの?

紙のマニュアルとして使えるのが、「はじめてのDAZ Studio」という書籍。
2013年出版だが、DAZ STUDIOの基本操作は10年前から変わってないので、基本操作を学ぶにはいいだろう。作者は、操・活・解というサイトを運営されている琴吹 青さんだ。
DAZの公式マニュアルってあるんだろうか?
あるにはあるが英語のみ。Chromeなどで翻訳して読むのがいいだろう。けど、画像が少なくて初見だとかなりわかりにくい。
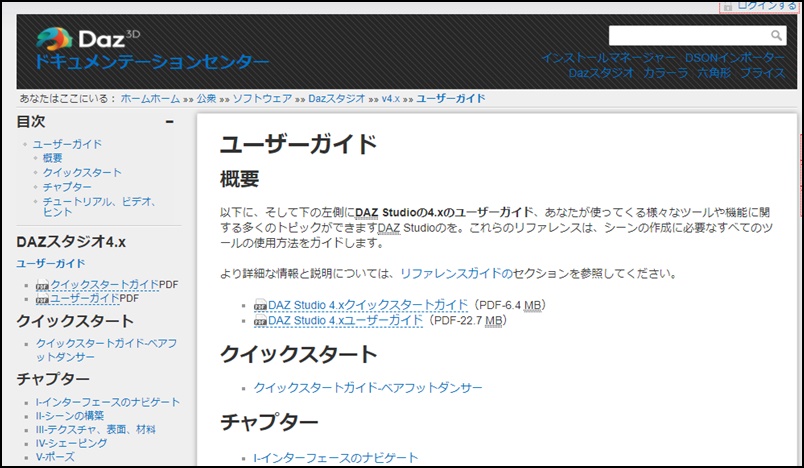
>User Guide [Documentation Center](上の画像は翻訳したもの)
このマニュアルをイチから読むと気が遠くなるけど、「この機能ってなんだ…?」と調べるときに役立つかも知れない。
なお、私は過去、DAZ STUDIOのインタフェースの日本語化を試みたが、ネットで調べるときにメニュー名が英語じゃないとやっぱり調べられないので、「英語インタフェースのまま使ったほうがマシ」という結論に至った。
DAZ公式からは、動画マニュアルもリリースされている。同じく英語だが、Youtubeの字幕on&自動翻訳→日本語に指定することで、若干怪しい字幕がつくのだ。
まずは、最初に「DAZ STUDIOでどういうことができるのか?」という動画。
3Dのアニメーションシーンが多いけど、DAZ STUDIOはアニメーション作成機能はあまり強くない。静止画を生成する目的で使っている人のほうがおおいんじゃないだろうか。
で、公式が用意している「Interactive Tutorial」の動画。この動画は、インタフェースが大きく更新されたら入れ替えをしているように思うので、画面のどこクリックしたらどーなんの?っていうイメージをざっくり掴むのにいいかも。英語だけど、日本語字幕出すとまあまあ理解できる。
DAZ Studioの3Dモデルの使い方

DAZ STUDIOのフィギュアってお高いんでしょ?

▲FaceTrancefer(有料拡張機能)で生成したそっくりさんモデル
実は最初のうちは、1円もお金をかけなくても無料で3Dデータを入手する方法が山ほどある。というか、DAZ STUDIO本体をインストすれば、最初からいくつか3Dデータがついてくるし、無料でデータが入手できるサイトも多い。
当面タダで遊べるのがDAZ Studioの良い所。DAZ STUDIOの無料アイテム、基本機能だけでも1,2年は遊べると思う。
DAZ STUDIOのソフト本体は、基本機能が無料で、面白い拡張機能が有料という感じ。
3Dモデルも、無料でけっこうな量が手に入る。
以下のアイテムは、無料のDAZ STUDIOを入手すると、タダでもらえるのだ。
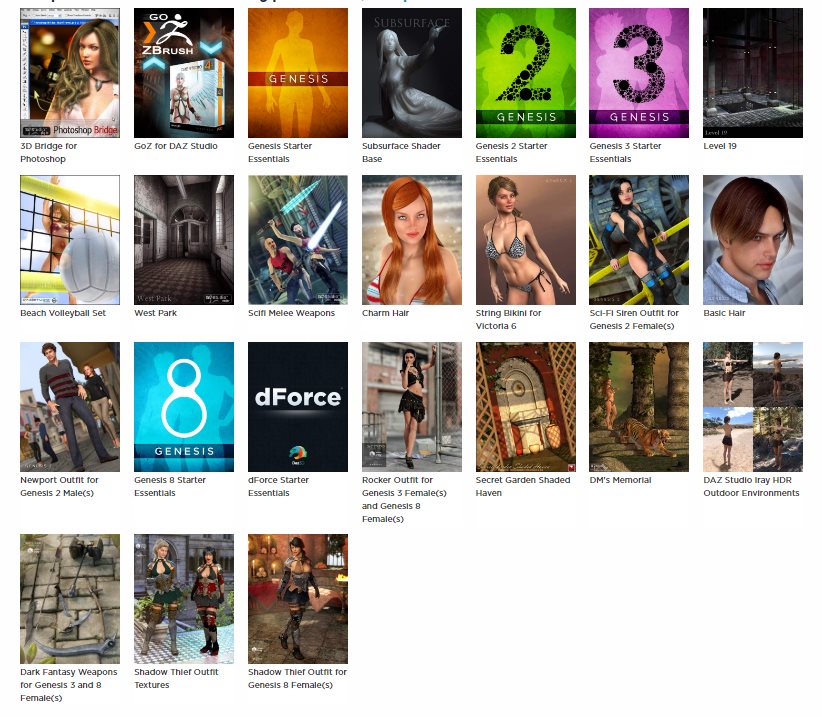
服、髪、背景、小道具、HDRI背景などがひと通り揃っている。最新のGenesis8のほか、旧形式のGenesis2、Genesis3形式も含まれている。
フィギュアの番号がGenesis2→Genesis3→Genesis8と謎の順番なのはそういうもんだと思っておくのがいいだろう。ホラWindowsだって95→98→2000→XP→7→8みたいな謎ナンバリングだったでしょ。
有料3Dモデルなんか買う必要ないってくらい手に入る。
それでも有料に手を出してしまうのは、精巧に作られた××を見てみたいという欲望に負ける人が続出するからだ。私も負けた。
無料の高品質3Dモデルをゲット 使い方に制限あり?
DAZ Studioで遊べる無料の人間モデルやアイテムは、あちこちに溢れかえっている。中には完全に有料級クォリティのアイテムもあるので、配布終了前にありがたくもらっておこう。
いい感じの版権物とかがある。

無料モデルは、DAZ公式サイトで入手できるほか、Renderosity、その他個人サイトでも配布されている。
ゲームキャラなんかは著作権の関係で、お金取って画像集を売ると法律的にアウトになる可能性がある。元ネタがあるものは注意というわけだ。
DAZ STUDIOの有料アイテムのレンダリング画像は、販売目的でも問題なく使える。
魅力的なモデルたち
DAZからは、多彩なフィギュア(人型3Dモデル)が多数リリースされている。
以下は有料フィギュアなので、無料でガマンできなくなった人だけチェックしてほしい。無料品はやっぱり、クォリティの面でだんだん満足できなくなってしまうのだ。人間の欲は怖い。
基本的にDAZのフィギュアは、骨格がしっかりしたゴツイキャラが多い。一昔前はか細い女性キャラがいなかったのだが、徐々にカワイイ系も増えてきた。
2022年時点で主要なフィギュアは、Genesis 8(または8.1)というタイプ。服やポーズなども一番多く揃っている。
2023年に爆誕したのがGenesis 9。さらにリアル方面に進化したフィギュアだが、その分重い。
また、実写っぽくないアニメ調のキャラクターもリリースされている。人気キャラに激にの際どいやつもリリースされてたりする。
アニメ調をバランスよく取り入れた、半リアル調キャラクタ、Kanade8も人気がある。
DAZ Studioの使い方のまとめ

DAZ Studioは、DAZ3Dで扱っているデジタルフィギュアを遊ぶためのソフトウェア。元は「DAZ|STUDIO」と、ダズとスタジオの間に縦棒が入っていたが、今は「DAZ Studio」という表記が正式っぽい。人体モデルに服を着せ、髪を生やし、ポーズをつけてキレイに3DCGとして描画することができる。
できることをパラパラマンガ風に表現するとこう。
#DAZ Studio 「俺はこういうソフトウェアだ!」 pic.twitter.com/0l9wJIQopl
— かぶき (@kabukinger) January 30, 2020
DAZ Studioの基本的な使い方は、以下の流れ。
- フィギュア呼び出し
- 服着せ
- ポーズ
- レンダリング
モデリング(完全オリジナルのモデルを作ること)は、DAZ Studioのみでは基本的にできない。
- DAZ Studioで使える素材はある程度無料で集められる
- DAZ Studioを商売に利用するには、利用規約を確認