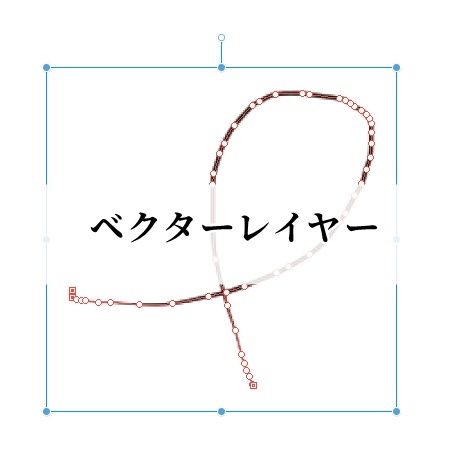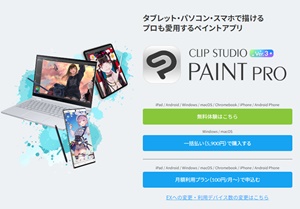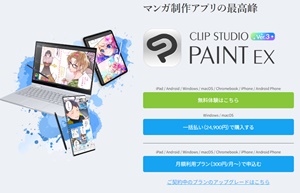クリスタのベクターレイヤーは、ポスターなど細部の美しさが求められるイラストを描くときに役立つ。
描いた軌跡を複数の点情報で保存するので、拡大してもラスター形式のようにギザギザのジャギーが出ないのだ。
クリスタのベクターレイヤー
「ベクター形式」は線の始点と終点、そしてその曲がり具合に加えて、クリスタでは筆圧の情報(線の強弱)も記録する。これにより、十分に解像度を高く設定したキャンバスなら、拡大してもジャギーが発生せず、線が鮮明に描画されるのだ。
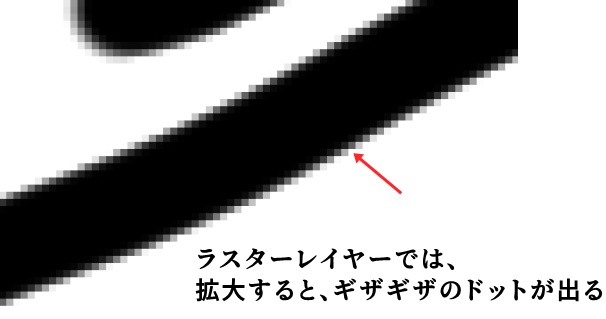
といっても、クリスタのラスターレイヤーは、いい感じに補正して、目一杯拡大しないとジャギーがでないように工夫されてる。
ベクターレイヤーは、線の太さや形状を後から自由に変更することが可能で、どちらかというとコレがメリット。均一な線で描かれた線画に後からアクセントや表情を加えられる。
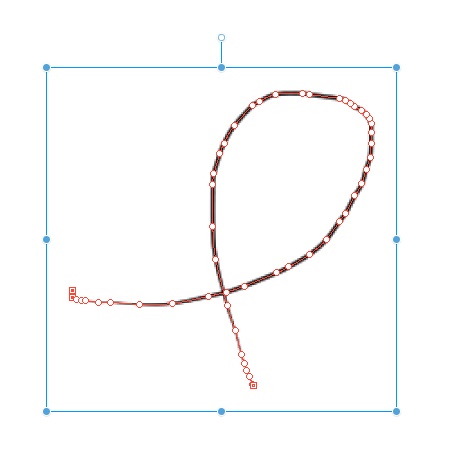
▲ベクターレイヤーに記録された点と太さの情報
ベクターレイヤーには描いた線を編集するための豊富なツールが揃っている。例えば、「制御点」を使えば線の曲がり具合を自由に調整でき、また「交点消去」機能を使えば交点の多いものを効率よく、きれいに描くことができる。
私にとっては、ベクターレイヤーはとても大事だった。
DAZ STUDIOのレンダリング画像をトレースして漫画を描く場合、私のようなシロウトには「キレイな曲線を引く」ということがそもそもできない。そのため、ベクターで線を引いて、不要な点を間引いたり曲がり具合を調整することで「キレイな曲線」でトレースができるのだ。
ラスターをベクターレイヤーに変換

クリスタのラスターをベクターレイヤーに変換する手順とポイントは?
- 変換したいラスターレイヤーを選択。
- [レイヤー]メニューから[レイヤーの変換]を選択
- [レイヤーの変換]ダイアログで、[種類]をベクターレイヤーに設定しOKをクリック
- 選択したレイヤーがベクターレイヤーに変換される。
[元のレイヤーを残す]にチェックを入れると、元のラスターレイヤーを残した状態で変換ができる。また、変換が上手くいかない場合は、[ベクター設定]から各設定を調整する。線の内部が白抜きになってしまう場合は、[最大線幅]の数値を上げると効果的。
ベクターレイヤーの太さを変更
ベクターレイヤーは、描いた線を拡大・縮小しても画質が劣化せず、形や太さも自由に変えられる特殊なレイヤー。
一度描いた線の太さを後から自由に変更することができるので、作品の修正や微調整を行う際に役立つ。

具体的にベクターレイヤーの太さを変換する方法は?
その方法は2つある。
まずは、「線幅修正」サブツールを使用する方法。このサブツールを使用すると、線の一部分の太さを修正することが可能。
もう一つは、「オブジェクト」サブツールを使用する方法。このサブツールを用いて、線画全体の太さを一度に修正することができる。
ベクターレイヤーの塗り方
ベクターレイヤーでの塗り方は、「べた塗りペン」「ドットペン」「バケツ」などのツールを駆使して行う。
関連 クリスタのペン
例えば、大きな面を塗る際は「べた塗りペン」を使って縁取りをし、その後「バケツ」ツールで一気に塗りつぶすという手順を取ります。また、塗り残しが出た場合は「ドットペン」を使って丁寧に塗りつぶします。
ベタ塗りペンは、公式のCLIP STUDIO PAINTメイキングの中で使われているペン。
>べた塗りペン_QM – CLIP STUDIO ASSETS
なぞった始点から、はみ出しがないように範囲塗りができるのだ。バケツ塗りと違って、塗っている間にはみ出したら、「線が閉じてないんだな」ということがわかるというメリットもある。
オレのクリスタにベクターレイヤーがない

いや、オレのクリスタにはベクターレイヤーがないっぽいんだけど?
最安のグレード「CLIP STUDIO PAINT DEBUT」というグレードでは、ベクターレイヤー機能が使えない。
PRO以上にアップグレードしない限りはベクターレイヤー機能が使えないのだ。
アップグレードプランの中には、DEBUTユーザ向けのものもある。
↓公式サイト
CLIP STUDIO PAINT PRO ![]() (通常版)
(通常版)
CLIP STUDIO PAINT EX ![]() (最上位版。本気で漫画やイラスト書く人向け)
(最上位版。本気で漫画やイラスト書く人向け)