クリスタのpsd書き出し
psd書き出し手順と設定
クリスタ(CLIP STUDIO PAINT)でPSDファイルを書き出す際の手順は以下の通り。
[ファイル]メニューから[複製を保存]>[psd(Photoshopドキュメント)…]を選択。
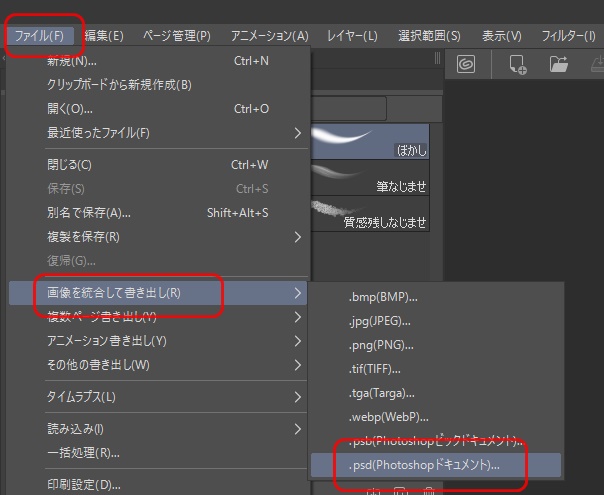
保存先を選択し[保存]をクリック。
[psd書き出し設定]ダイアログが表示されるので、以下を設定する。
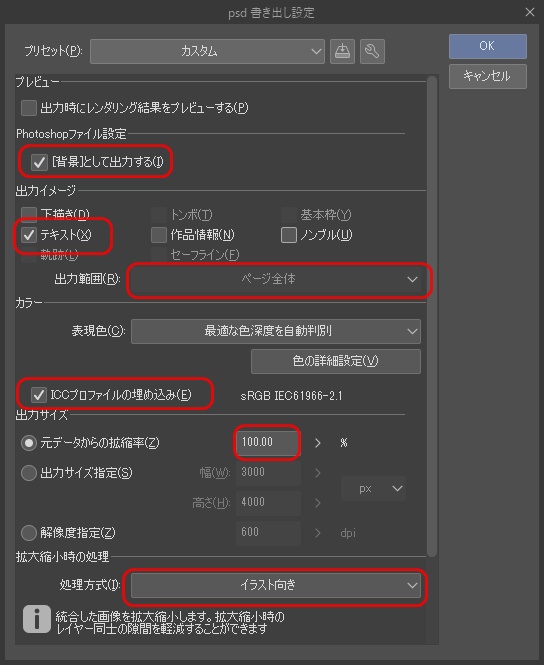
- [出力イメージ]の[テキスト]にチェックを入れ、[テキストのみ]を選択。これでテキストレイヤーとして書き出される。
- [背景]にチェックを入れる。
- [カラー]の[表現色]で適切なカラーモードを選び、[ICCプロファイルの埋め込み]にチェックを入れる。
- [出力サイズ]は[元データからの拡縮率は100%]を選択。
- [拡大縮小時の処理]では[イラスト向き]を選ぶ。
- 「出力範囲」が選択できる場合、[トンボの裁ち落としまで]を選択。(原稿設定による?)
設定が完了したら[OK]をクリックし、PSDファイルが書き出される。
この手順を踏めば、テキストレイヤーを維持したままPSDファイルを書き出すことができる。
ICCプロファイルの埋め込みとは?
クリスタ(CLIP STUDIO PAINT)でICCプロファイルを埋め込むというのは、作成した画像ファイルにカラープロファイル情報を含めることを指す。
カラープロファイルとは
カラープロファイルは、異なる環境でも同じ色を再現するための色の規格情報。画像を他の環境で開いたり、印刷したりする際に、作成時と同じ色を維持するためのものだ。
ICCプロファイルの埋め込み方法
書き出し設定の画面で「ICCプロファイルの埋め込み」にチェックを入れる。対応ファイル形式は、TIFF、JPEG、PSD、PSBなど。
埋め込みのメリット
作成時の色の規格が明確になり、他の環境でも意図した色を再現できる。複数人で制作する場合、カラープロファイルを統一できるので色ズレを防げる。
ただし、プリンタのプロファイルや印刷条件によっては、画面と印刷結果で色が異なる場合がある。
Web公開時は、閲覧環境によって正確な色の再現は難しいかも。
結局、ICCプロファイルを埋め込むことで、作成時の色を他の環境でも近似的に再現できるが、完全な色の一致が保証されているわけではない。
モノクロでクリスタのpsdを書き出す
[ファイル]メニューから[画像を統合して書き出し]を選択し、[psd(Photoshopドキュメント)]を選ぶ。
ファイル名と保存先を指定。
[psd書き出し設定]ダイアログが表示されるので、以下を設定。
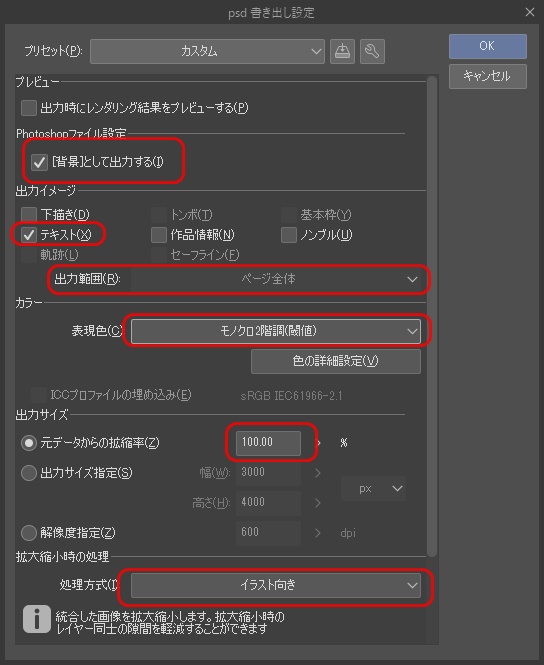
- [背景]、[テキスト]にチェック。
- [表現色]で[モノクロ~]を選択。
- [出力サイズ]で[元データからの拡縮率]を100%に設定。
- [拡大縮小時の処理]で[イラスト向き]を選択。
- [出力範囲]で[トンボの裁ち落としまで]を選択。(選択できる場合。原稿設定による)
なお、表現色には「モノクロ2階調(閾値)」と「モノクロ2階調(トーン化)」がある。
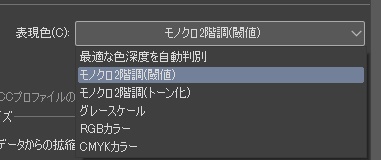
なお、レイヤーを分けたい場合は、[画像を統合して書き出し]ではなく、psd形式のままファイルを保存する必要がある。
クリスタでpsd書き出しができない原因は?
クリスタ(CLIP STUDIO PAINT)でPSDデータを正しく書き出せない主な原因は以下の通り。
PSDファイル形式の制限
- カラーモードがRGB以外の場合(グレースケールやCMYKなど)
- カラーチャンネルが8bit/チャンネル以外の場合(16bitや32bitなど)
関連 クリスタのCMYK
レイヤー設定の問題
- レイヤー属性が「通常」や「乗算」以外の場合
- 同じ名前のレイヤーが存在する場合
- レイヤーマスクを使用している場合
その他の問題
- カラープロファイルがsRGB以外に設定されている場合
- 線画やクリッピングマスクが結合されていない場合
これらの条件を満たさないPSDファイルは、クリスタからの書き出しができない、または正しく書き出せない可能性がある。

