クリスタの集中線
クリスタの集中線
クリスタには便利な集中線ツールがあり、簡単な操作で集中線が描ける。
使い方は以下の通り。
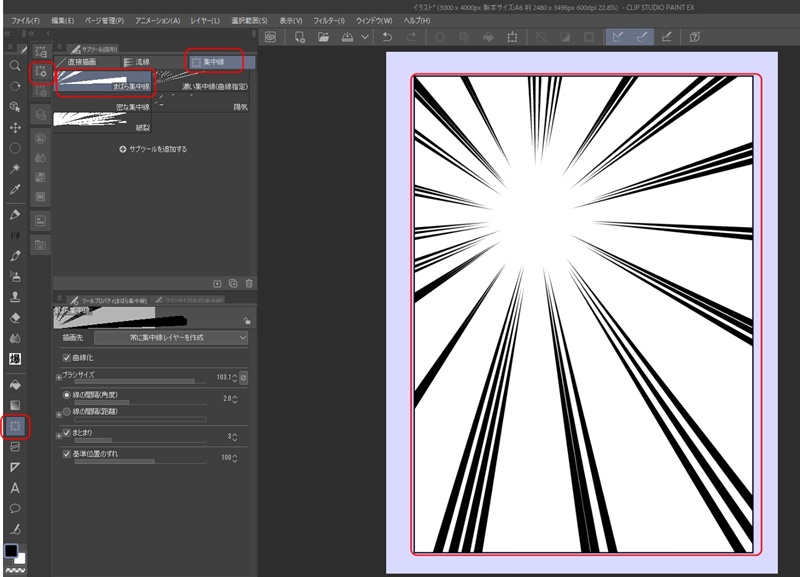
- 集中線ツールの選択
- ツールパレットから「図形」ツールを選択。
- サブツール[図形]パネルから「集中線」ツールを選ぶ。
- キャンバス上で集中線を入れたい範囲を選択。
- 選択範囲内をクリックすると、集中線が自動的に描かれる。
集中線の調整
集中線ツールのツールプロパティパレットで調整が可能。
- 描画先: 集中線レイヤーか現在のレイヤーを選択
- 曲線化: 集中線を曲げる制御点を追加
- ブラシサイズ: 集中線の太さ
- 線の間隔(角度/距離): 集中線の密度を調整
さらに詳細な設定は「サブツール詳細」パネルで変更できる。
クリスタにはまばら、濃い、密な集中線などのサブツールがあらかじめ用意されている。素材をダウンロードして追加することも可能。
関連 クリスタのアセット
集中線を別レイヤーに描くと、後から基準線や形状線を調整できるので便利。(自動的に別レイヤーになるタイプもある)
クリスタの集中線を消す
クリスタ(CLIP STUDIO PAINT)で集中線の一部を消す方法は以下の通り。
レイヤーマスクを使う方法
集中線レイヤーを選択。
レイヤーウィンドウで「レイヤーマスクを追加」ボタンをクリック。
マスクレイヤーが追加されたら、マスクレイヤーを選択し、消したい部分を黒で塗りつぶす。
元のレイヤー(集中線レイヤー)に戻ると、黒く塗った部分が非表示になっている。
この方法は集中線レイヤーをラスタライズする必要がなく、ベクターデータのまま編集できる。
ラスタライズして消しゴムツールで消す方法
集中線レイヤーを選択。
レイヤーウィンドウで「ラスタライズ」を選択し、ラスター化する。
消しゴムツールで消したい部分を消す。
この方法だとベクターデータがラスター化されてしまうので、後から線の編集はできなくなる。
レイヤーマスクを使う方法がベクターデータを維持できるので、おすすめの方法。
曲線の集中線を描く
集中線ツールでは、曲線の集中線を簡単に作成することができる。
集中線ツールを選択し、サブツールウィンドウから「集中線」を選ぶ。
ツールプロパティ(またはサブツール詳細)で「曲線化」にチェックを入れる。これで曲線の集中線が作成できるようになる。
「描画先」を「常に集中線レイヤーを作成」または「集中線レイヤーに描画」に設定。
キャンバス上で集中線を作成したい範囲を指定。最初は直線で表示される。
オブジェクトツールで制御点を動かすと、その軌跡に合わせて集中線が曲がる。
さらに制御点ツールで制御点を追加・移動させることで、より複雑な曲線の集中線を作ることができる。
曲線化の設定とオブジェクトツール、制御点ツールを使うことで、自由な曲線の集中線が作成できる。いったん線を引いてから見ながら調整できるのが楽。
また、集中線レイヤーを作成することで、後から線の色や太さ、入り抜きの調整もできるので、納得の行くまで調整ができる。

