クリスタのペン
クリスタのペン
クリスタには様々な種類のペンツールがある。主なペンツールとその特徴は以下の通り。
Gペン
- 漫画制作でよく使われる基本的なペン。硬めの線が特徴
- 筆圧に応じて線の太さが変化する
- 初期設定ではやや太めの線になる
丸ペン
- Gペンと並んで基本的なペン。丸ペンの方が細めの線が特徴
- 筆圧に応じて線の太さが変化する
- 初期設定ではGペンより細めの線になる
エアブラシ
- ふんわりとしたブラシタッチで描画できる
筆圧に応じて濃淡がつく
鉛筆・色鉛筆
- アナログの鉛筆やカラー鉛筆に近い質感で描ける
- 紙のテクスチャを設定すると、よりリアルな質感になる
ミリペン・マーカー
- 本物のミリペンやマジックペンのようなかすれ感のある線が特徴
- アナログ感のあるイラストが描ける
クリスタのペンの設定
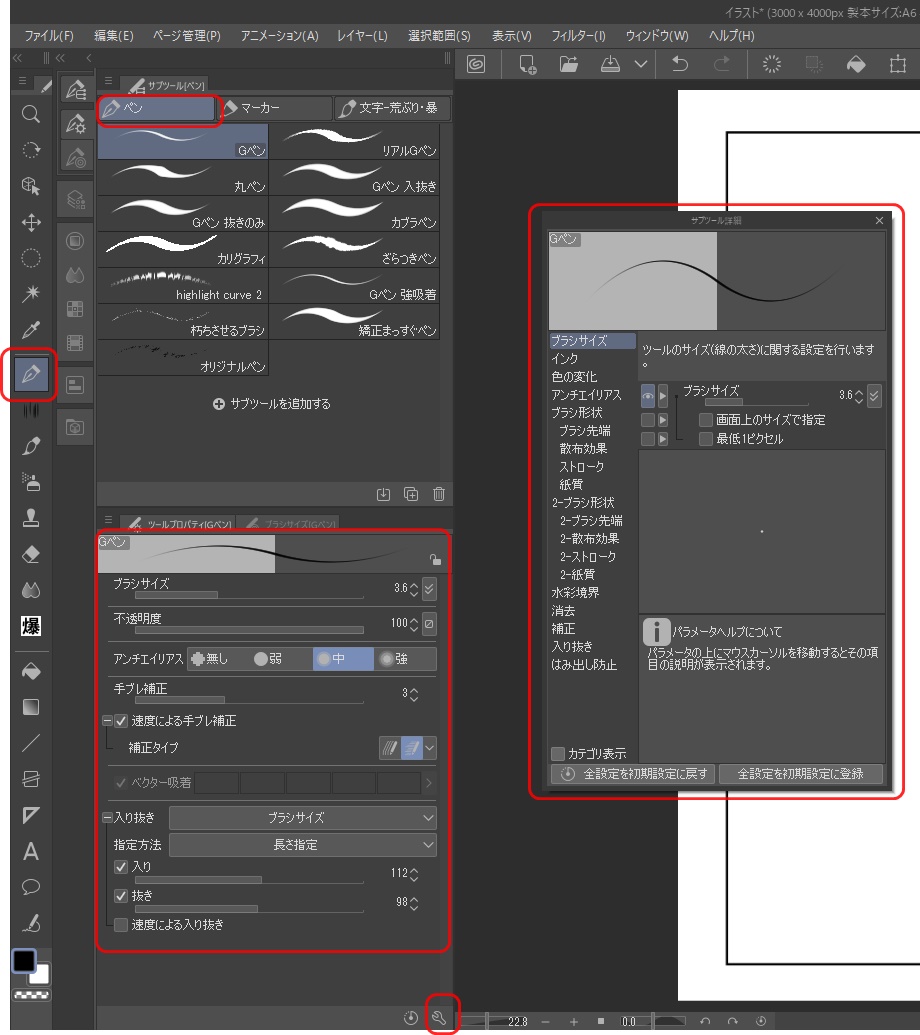
クリスタのペンは設定を変更することで、の描きやすくカスタマイズが可能だ。主なカスタマイズ方法は以下の通り。
ブラシサイズの設定
- ブラシサイズは描く箇所によって頻繁に変更するのが一般的。固定する機能はない。
- ブラシサイズパレットは使いやすい場所に移動しておくと良い。キャンバス下に横長に置くのがおすすめ。
- ブラシサイズのショートカットは [ ] キー。1までは0.1刻み、それ以降は0.25刻みで変化。
- ブラシサイズパレットに任意のサイズを登録すれば、ショートカットでも登録したサイズに変更できる。
筆圧の設定
- 筆圧の設定は個人の好みに合わせて調整すると良い。
- ファイル→筆圧検知レベルの調節から、ソフト全体の筆圧カーブを設定できる。
- ツールプロパティの筆圧設定から、ペンごとに筆圧の影響度合いを設定できる。
- 筆圧グラフを右下に設定すると硬め、左上だと柔らかめの筆圧になる。
ブラシ先端の設定
- ブラシ先端の形状は、サブツール詳細のブラシ先端から変更できる。
- 任意の画像をブラシ先端形状として登録することも可能。
入り抜きの設定
- 入り抜きは線の始まりと終わりを細くする設定。髪の毛などを描くのに効果的。
- サブツール詳細の入り抜きから設定。長さ指定、パーセント指定、フェードから選択。
手ブレ補正の設定
- 手ブレ補正は値を上げるとブレが軽減されるが、動作が重くなる。
- ツールプロパティかサブツール詳細から設定できる。
クリスタのペンが反応しないときは?
クリスタ(CLIP STUDIO PAINT)でペンが反応しない場合のチェック項目&対処法は以下の通り。
ソフトウェア側の対処は以下の通り。
描画色を確認
白や透明色が選択されていると線が描けない。(描けてるけど、見えない)。ツールパレットで黒などの色を選んでもう一度描いてみる。
選択ツールを確認
消しゴムツールなどが選択されていると描画できない。ペンや鉛筆ツールを選ぶ。
選択範囲を解除
選択範囲が作成されていると範囲外では描画できない。選択範囲を解除する。
表示倍率を調整
倍率が小さいと細い線が見えにくい場合がある。100%に設定して確認する。
レイヤーの表現色を確認
モノクロレイヤーでは薄い色は白に変換される。カラーレイヤーを使用してみる。
レイヤーの並び順を確認
上のレイヤーに隠れている可能性がある。描画したいレイヤーを一番上に移動させてみる。
環境設定でタブレット座標を無効化
環境設定 > タブレット > 座標検出モードで「タブレットドライバの設定でマウスモードを使用する」を選ぶ。
ハードウェア側の対処は以下の通り。
ドライバを再インストール
ペンタブレットのドライバを完全にアンインストールし、最新版を再インストールする。
PCを再起動
一時的な問題の可能性があるので、PCを再起動してみる。
ペンを充電(充電タイプのペンタブの場合)
ペンのバッテリー残量が少ないと反応が悪くなる場合があります。充電してみてください。
ペンタブレットの設定を確認
ペンタブレットのプロパティで、Windows Inkの設定がオフになっているか確認。
それでもだめなら、ペンタブレットやクリスタのバージョンアップか、メーカーサポートに問い合わせてみるしかないかも。

