クリスタの文字入れ
クリスタでは、画面左端の「ツールパレット」から「テキスト」ツールを選択することで、イラストやマンガに文字を入れることができる。文字の設定は「ツールプロパティ」パレットで行い、フォントの選択から文字の大きさ、スタイル、色まで細かく指定可能である。
また、文字の入力はキャンバス上で行い、テキストカーソルが表示されるので直感的に操作できる。
さらに、クリスタの「テキスト」ツールは、単なる文字入力だけでなく、文字の移動やルビの追加といった高度な機能を持つ。これにより、マンガの吹き出しに文字を入れたり、イラストにルビを打つなどの細かい調整が可能となる。
クリスタのルビの入れ方
漫画などで「その漢字をそう読むんかぁー!」というふりがなを打ちたいときとか、もしくは単に難しい漢字を使うときに使用する。
クリスタでルビを打つための手順は、初見だと若干クセがあるかも。
まずは、[テキスト]ツールで文字を入力する。で、ドラッグしてルビを打ちたいテキストを選択状態にする。
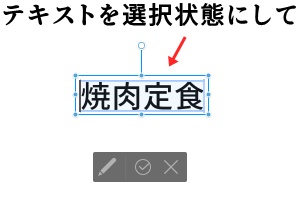
テキストの「ツールプロパティ」の下にある工具アイコンをクリック。
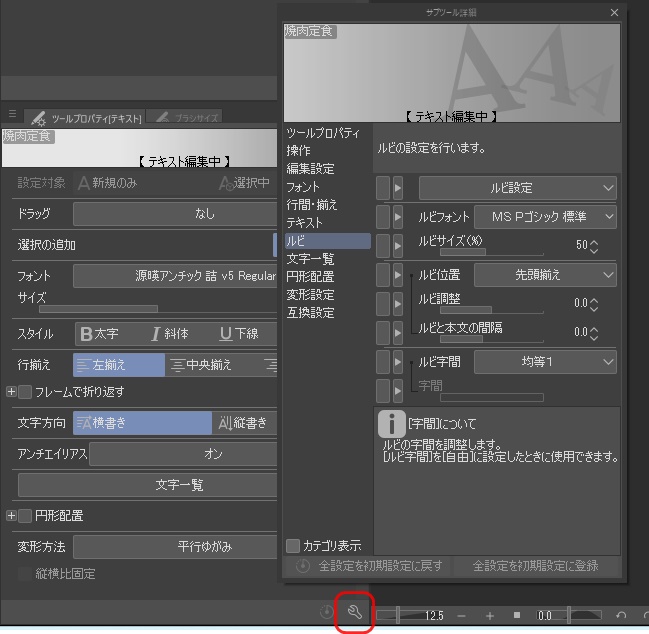
すると、「ツール詳細」というのが出てくる。
「ルビ設定」をクリックして、ルビ文字列にふりがなを入力。
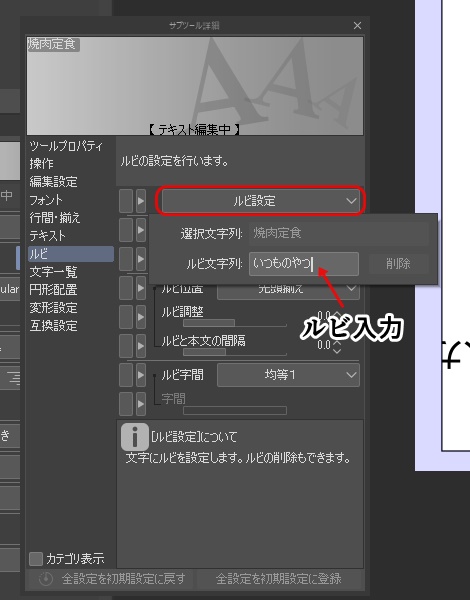
なお、対象のテキストを選択状態にしておかないと、「ルビ設定」がグレーアウトしてクリックできない状態になってしまう。
こんな感じでルビが打てた。

「ルビフォント」「ルビサイズ」「ルビ位置」「ルビ字間」などを設定できる。
クリスタ テキストボックス
クリスタのテキストボックスは作成したイラストや漫画にテキストを追加することができる。そのため、セリフやナレーション、説明文などを自由に挿入できる。
テキストボックスでは、テキストのフォントやサイズ、色、背景色、スタイル、アンチエイリアス、文字間、行間など、細かな設定が可能である。これにより、作品の雰囲気に合わせてテキストをカスタマイズすることができる。
「テキストツール」を選択することで、キャンパス上の任意の位置にテキストを配置できる。テキスト入力後も、テキストを選択すれば設定の変更が可能である。このように、クリスタ テキストボックスは非常に柔軟性が高く、作成者のニーズに応じて幅広く利用することができる。
テキストボックスの使い方について具体的に見ていこう。
まずは、「テキストツール」を選択し、キャンパス上でテキストを入力したい位置をクリックする。すると、テキスト入力カーソルが表示され、キーボードでテキストを入力できる。
テキストを入力したら、3つの方法でテキスト入力を確定できる。
1つ目は、[Shift] + [Enter]を押す方法である。2つ目は、「テキストランチャー」の「確定のアイコン」をクリックする方法である。3つ目は、テキスト以外の場所をクリックする方法である。これらの操作を行うと、テキストが確定し、レイヤーパレットに「テキストレイヤー」が作成される。
これで、基本的なテキストの入力は完了である。しかし、クリスタ テキストボックスの真骨頂は、その後の編集機能にある。テキストが確定した後でも、テキストを選択することで、フォントやサイズ、色などの設定を自由に変更することができる。これにより、作品に最適なテキストを作り出すことができるのだ。
関連)クリスタのフォントのおすすめ 漫画用アンチックがフリー
クリスタのテキスト設定
クリスタのテキスト設定で、入力済みのテキストに対して詳細に調整することができる。
例えば、文字の大きさや間隔、さらには「ルビ」機能まで、ユーザーは自由に設定することができる。これらの機能は、[ツールプロパティ]と[サブツール詳細]パレットで調整することが可能だ。
なお、テキストの入力前に設定を変更すると、その後入力するすべてのテキストフレームに同じ設定が適用される。しかし、テキストを入力中に設定を変更すると、入力中のテキストフレームのみに設定が有効となる。
フォントの種類や大きさ、修飾の調整から、文字間のカーニング設定まで、非常に細かい設定が可能である。
とりあえずテキストを全部入力しておいてから、個別に修飾の方法を設定したりできるのだ。
クリスタの円形テキスト入力
クリスタ3.0.0から導入された、円形テキスト入力。
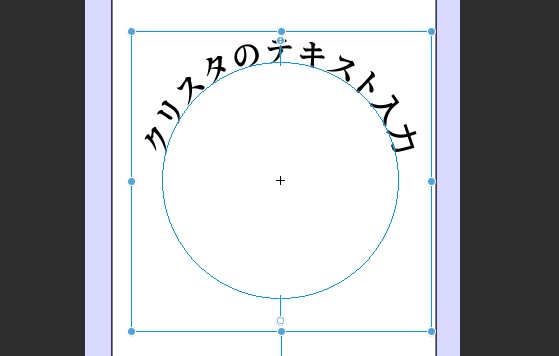
テキストツールのサブツールに「円形テキスト」というのが追加されてる。
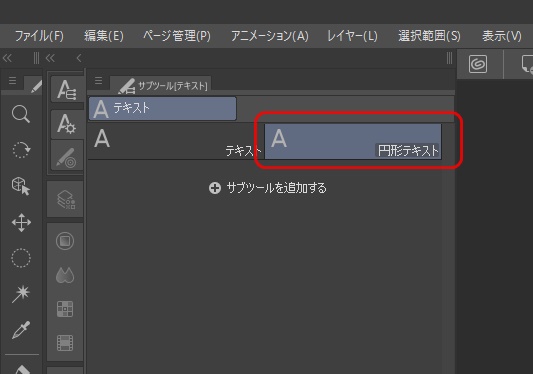
ツールプロパティ(出てないときは、画面上部のメニューからウインドウ→ツールプロパティ)で、「円形配置」にチェックつけると、円形になる。
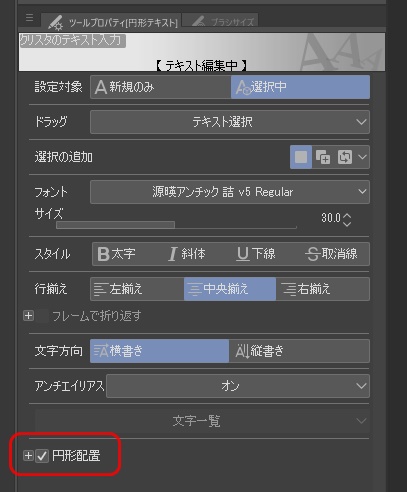
テキストの開始位置とか、均等配置のときとかがイマイチかな…。
