クリスタで直線
クリスタで直線
クリスタで直線を描く方法は主に以下の3つがある。
直線ツールを使う方法
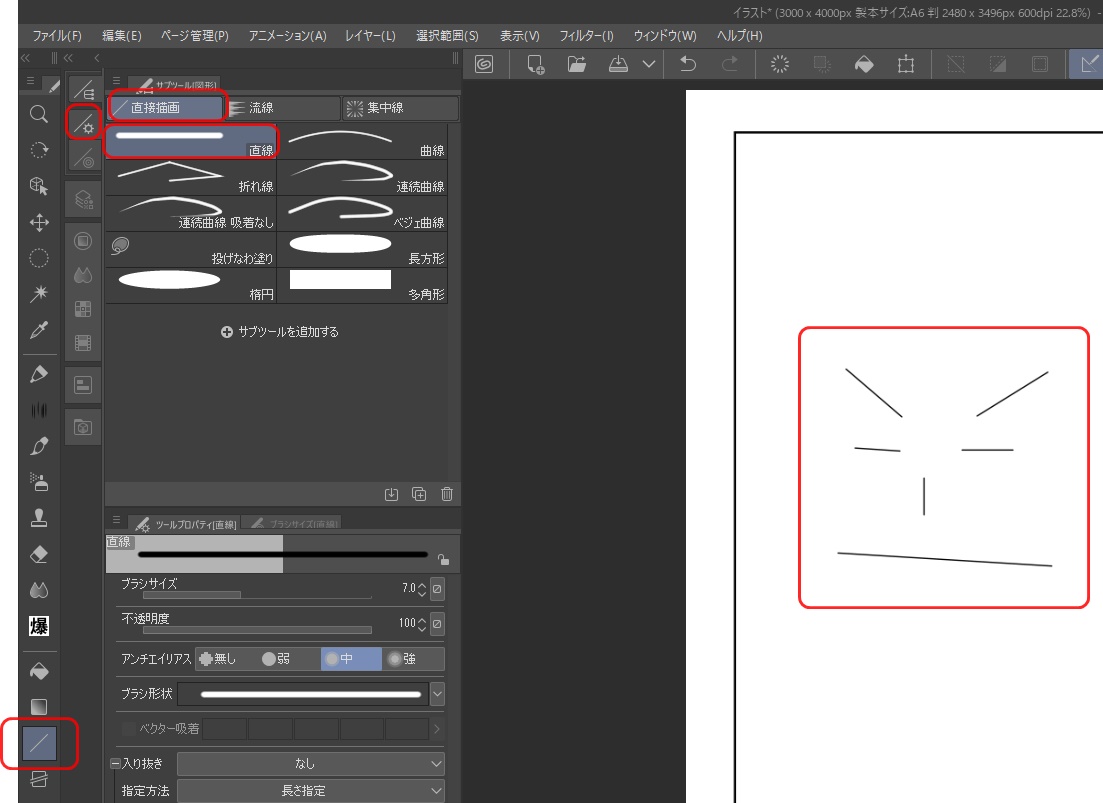
クリスタの[図形ツール]から[直線]サブツールを選択。キャンバス上でマウスをドラッグすると直線を描画できる。
Shiftキーを押しながらドラッグすると、垂直・水平・45度の方向に直線がロックされるので、斜めの直線も引ける。
ペンツールでShiftキーを押しながら描く方法
ペンツールなどの描画ツールを選んだ状態で、キャンバスの始点をクリックし、そのままShiftキーを押しながらマウスを動かす。始点から現在のカーソル位置までの直線がプレビューされ、再度クリックすると直線が描画される。
定規ツールを使う方法
クリスタには便利な定規ツールがあり、直線定規や曲線定規、図形定規などを使えば、フリーハンドでも綺麗な直線や曲線を描くことができる。
上記の方法は、ツールプロパティから線の太さや不透明度などをカスタマイズが可能。また、ショートカットキーを設定すればより効率的に作業できようになる。
関連 クリスタの定規
等間隔で直線を引く
等間隔の直線を引く方法は、主に以下の3つがある。
グリッドにスナップ機能を使う
「表示」メニューから「グリッド」を表示し、ツールバーの「グリッドにスナップ」をオンにする。
図形ツールの「直線」や「長方形」を使い、グリッドの交点にスナップさせながら描画すれば等間隔の平行線が引ける
パース定規を使う
レイヤー > 定規・コマ枠 > パース定規の作成 で1点透視のパース定規を表示
パース定規のグリッド表示ボタンをオンにすると、パースがかかった等間隔のグリッド線が表示される
このグリッド線に沿って線を引けば、等間隔の平行線が描ける
ストライプツールを使う
グラデーションツールの「ストライプ」を選ぶ
「Shift」キーを押しながら上から下に直線を引くと、等間隔の平行線が描ける
線と線の間隔は手探りで調節が必要ですが、上下に伸ばした距離が間隔になる
平行に直線を引く
クリスタで平行な直線を引く方法は以下の3つがある。
平行線定規を使う
定規ツールパレットから平行線定規を選択。
キャンバス上でドラッグして基準となる直線を引く。
その後、平行線の間隔を決めてドラッグすると、基準線に平行な直線が引ける。
直線定規を複数本引く
定規ツールパレットから直線定規を選択する。
キャンバス上で1本目の直線を引く。
次に、1本目の直線に沿ってスナップ(くっつく)するように2本目の直線を引く。
オブジェクトツールで複製する
直線を1本引いた後、オブジェクトツールでその直線を選択。
選択した直線を複製(Ctrl+D)して、平行にずらすと平行な直線ができる。
消しゴムで直線を引く
クリスタの消しゴムツールで直線を引く方法は以下の通り。
消しゴムツールを選択。
直線の始点となる位置でキャンバスをクリック。
Shiftキーを押しながら、直線の終点となる位置でもう一度クリック。
この操作で、消しゴムツールで真っ直ぐな線を引くことができる。Shiftキーを押すことで直線制限がかかり、まっすぐな線が引けるようになるのだ。
また、消しゴムツールの種類によっても直線の引き方が変わる。
スナップ消しゴムを使えば、グリッド線や定規に合わせて直線を引くことができる。
ベクター消しゴムを使えば、ベクター線の交点までまっすぐ消去できる。

