クリスタのサブビュー

クリスタのサブビュー
クリスタのサブビュー機能は、メインキャンバスとは別に、見本などの画像を表示できる便利なパレットである。
資料画像を開いて作画の参考にしたり、カラーチャートを表示して色をスポイトしたりと、様々な使い方ができる。

どこ?サブビューなんてないよ?
サブビューの出し方はこう。
メニューバーの「ウィンドウ」から「サブビュー」を選択。
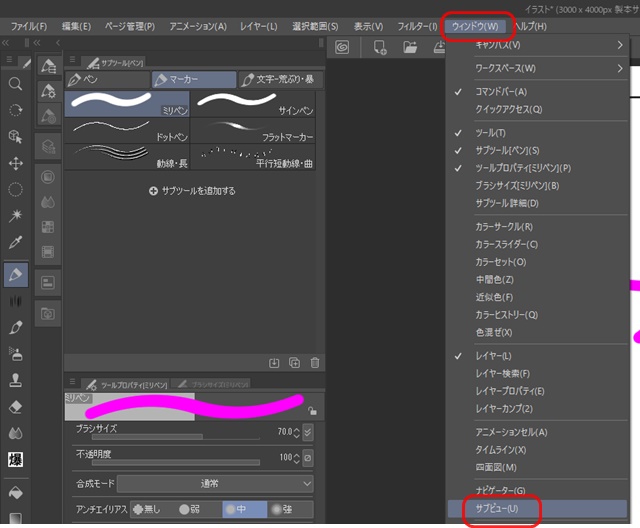
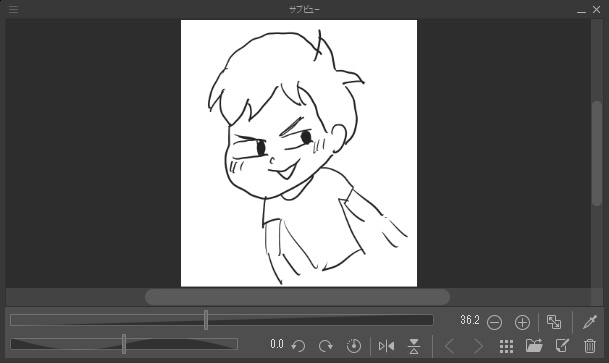
画面右側のサブビュータブをクリックしても表示できる。初期設定ではかなり小さいので、ふちをドラッグして見やすい大きさに調整するとよい。
サブビューに画像を読み込むには、右下の「読み込み」ボタンをクリックしてファイルを選択する。あるいは、エクスプローラーやFinderから直接ドラッグ&ドロップしても可能だ。読み込める画像形式は、クリスタ形式(.clip)をはじめ、BMP、JPG、PNG、TIFF、Targa、PSD、PSBなど。
読み込んだ画像は、ズームバーや専用のボタンで拡大・縮小・回転・反転などの操作ができる。フィッティングアイコンを押せば画像全体を表示できる。スポイトアイコンを選択すると、サブビュー内の画像から色を取得することも可能だ。取得した色は、カラーアイコンに反映される。
サブビューを使えば、描いている絵とは別の場所に資料画像を常に表示しておける。スマホを見ながら描いたり、別ファイルを開いて交互に見比べたりする手間が省ける。iPadなどのタブレットでもサブビューは使えるので、デバイスを選ばずに作業効率を上げられる。
ただし、常に表示されているとメインキャンバスが狭くなるデメリットもある。その場合は、ショートカットキーを設定しておくと便利だ。メニューバーの「ファイル」(Mac版は「CLIP STUDIO PAINT」)から「ショートカットキー設定」を開き、「メインメニュー」の「ウィンドウ」にある「サブビュー」にキーを割り当てる。これで表示・非表示を簡単に切り替えられる。
なお、バージョン3.0では、登録した複数の画像を一覧表示できる機能が追加されている。
関連 クリスタ3.0は買い?
サブビューに複数の画像を読み込む
複数の画像を一度に読み込むこともでき、その場合は矢印ボタンで表示を切り替えられる。
Ver.2.2以降では、画像一覧アイコンから読み込んだ画像をサムネイル表示して選択することも可能になった。使わなくなった画像は、ゴミ箱アイコンで削除できる。
ただし、複数のサブビューを画面に出すというのはできない。
サブビューを自由に動かすには?
CLIP STUDIO ASKに以下のような質問があって、不思議に思っていた。
なに言ってんだ、普通に動かせるだろ?
実は、なにかの表紙に「パネルがドッキング」してしまうことがあって、そうなると自由に位置が変えられなくなるのだ。
ドッキングを解除するには、パネルの「サブビュー」タブをドラッグして、キャンバス上でドロップ。
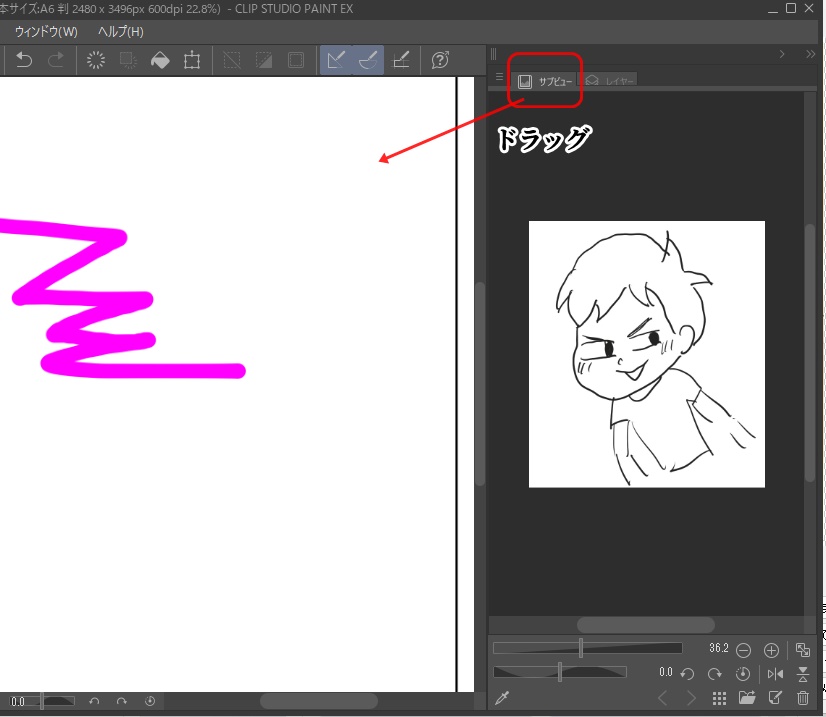
これで、自由に動かせるようになる。だけど、動かす位置によっては、また変なとこにドッキングする可能性あり。
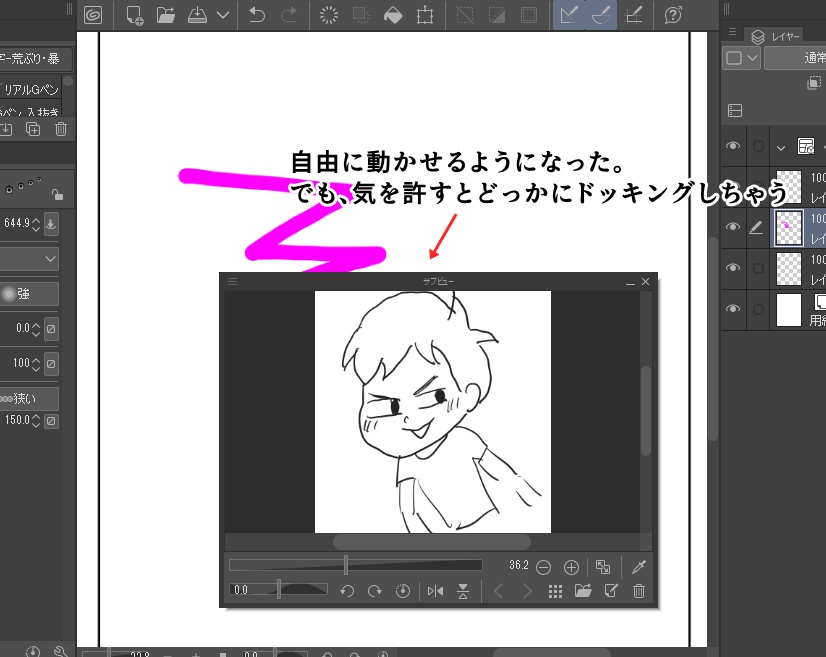
試行錯誤して、ドッキングしなくなる方法を見つけた。
「サブビューをドッキングさせない」ためには、Ctrlを押しながらサブビューをドラッグする。
すると、どこに移動しようがドッキングしなくなるのだ。ドッキングの前兆として「ドラッグ先が赤くなる」のだが、Ctrlを押してれば赤くならない。
まあ、できたのでいいけど、もっとわかりやすくしてほしかった。
キャンバスからサブビューへの画像追加方法
クリスタでキャンバスからサブビューへ画像を追加する方法は以下の2つがある。
キャンバス上の画像をコピーしてサブビューにペーストする
- キャンバス上の画像レイヤーを選択し、コピー(Ctrl+C)する
- サブビューウィンドウにフォーカスを移動し、ペースト(Ctrl+V)する
キャンバス上の画像を一旦ファイルに保存し、サブビューに読み込む
- キャンバス上の画像を選択し、PNGなどの形式で保存する
- サブビューの「読み込み」アイコンをクリックし、保存した画像ファイルを選択して開く
Ver.1.11.14以降では、サブビューに表示した画像をキャンバスで直接開くことが可能。サブビュー内の「画像をキャンバスで開く」アイコンを押すと、その画像が1枚の画像としてクリスタ上に開かれる。
過去のCLIP STUDIO ASKでは、「それは不可能」というコメントがあった。機能としてはなくても「ファイルに保存してから読み込み」で対応できそうな気はする。
関連 キャンバスからサブビューへの画像追加方法 – CLIP STUDIO ASK

