DAZ Studioのレンダリング設定を覚書してみたい。
バージョンは、4.12正式版(ベータじゃないやつ)を前提にしている。
DAZ レンダリングのGeneral(全般)設定
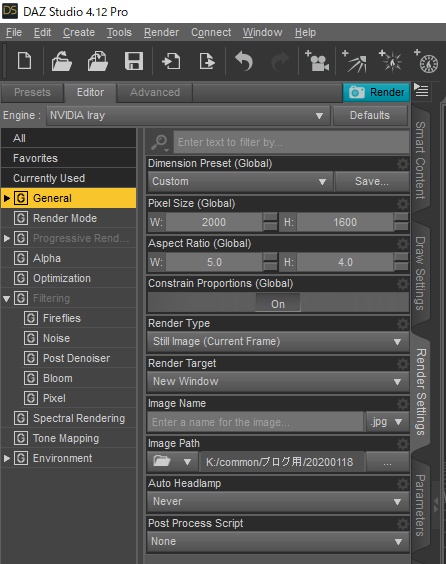
- Dimension Preset(Global)
レンダリング画像の縦横サイズのプリセット。一般的な縦横比の中から選べる。 - Pixel Size(Global)
レンダリング画像のピクセル数(縦横)。Acpect Ratioと連動 - Aspect Ratio(Global)
レンダリング画像のアスペクト(縦横)比。 - Constrain Proportions(Global)
あとで調べる - Render Type
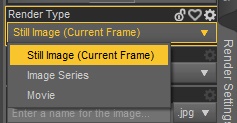
- Still Image (Current Frame) 現在のフレームを静止画で
- Image Series 複数のフレームを連番画像で ← オーサリングツールで動画化したい場合に便利
- Move 動画として描画 ← あとから編集するのが大変かも
- Render Target

- New Window 新規にウインドウを開いてレンダリング。途中経過が確認できる。
- Direct To File ウインドウ開かずファイルに描画。
- Image Name
- 画像ファイル名
- Image Path
- 画像ファイルを保存するパス
- Auto Headlamp
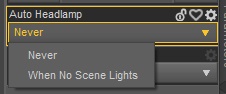
初心者向け救済機能のヘッドランプ。ライティングの設定をしてなくても、そこそこ見栄えのいいライトを設置してくれる。Headlampを完全にオフにするには、Create Cameraでカメラを作成して、Pamaterタブで新規作成したカメラのHeadLampをOffにする必要あり。- Never ヘッドランプを使わない
- When No Scene Lights シーン内にライトがないときは、自動的にヘッドランプを使用
- Post Porcess Script
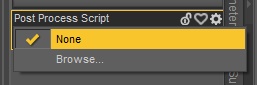
後処理用のスクリプト。私は使ったことがない。- None 使わない
- Browse ファイルを選んで指定
Render Mode レンダリングモード
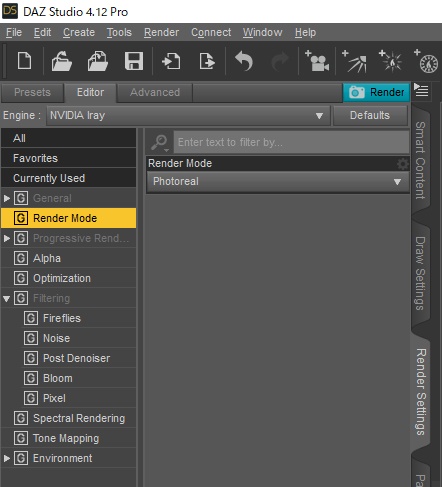
- Render Mode
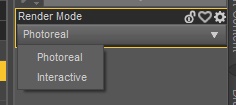
- Photoreal 最終レンダリング用
- Interactiveがプレビュー用の動作が軽い設定。ただし、色味などがPhotorealとはかなり異なる。
Progressive Rendering レンダリングの進行

- Min Update Samples
- あとで調べる
- Update Interval (secs)
- 画面の更新間隔。
- Min Samples
- レンダリングの最小サンプリング数。これはどこに影響するんだか。
- Max Samples
- レンダリングの最大サンプリング数。指定回数のサンプリングをおこなったらレンダリングを終える。
- Max Time(secs)
- レンダリング最大時間。指定した時間が経過したらレンダリングを終える。デフォルトの7200だと7200秒=120分
- Rendering Quality Enable
- あとで調べる
- Rendering Quality
- あとで調べる
- Rendering Converged Ratio
- あとで調べる
DAZ レンダリングのフィルタ(Filtering)設定
ノイズ除去フィルタ
DAZ Studioのレンダリングは、かなり時間をかけてもポツポツとノイズが残るが、オプション指定でノイズを除去しながらレンダリングを進めることが可能だ。
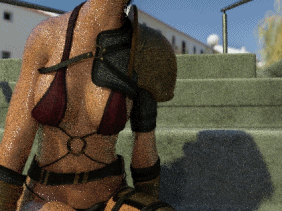
濡れ肌設定は、こちらのアイテムを使用↓

レンダリングのイテレーション(何回も計算して少しずつ描画精度を上げていく)が進むごとにノイズ除去処理がかかるようになるため、適当なところでレンダリングをやめても結構キレイな画像ができるというメリットがある。
特に、複雑なマテリアルの髪は、キレイにレンダリングできる気がする。
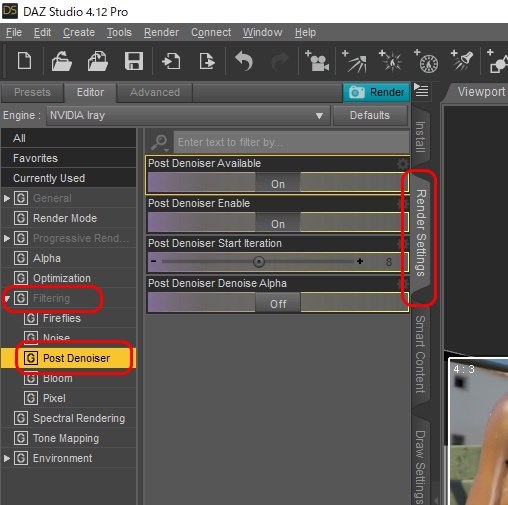
- Post Denoiser Available Onにすると、以下のノイズ除去機能パラメータが表示される。
- Post Denoiser Enable Onにすると、ノイズ除去機能が有効になる。
- Post Denoiser Start Iteration ノイズ除去をイテレーション何回目で開始するか
- Post Denoiser Denoise Alpha ノイズ除去方式に関する何かだと思うが、よくわからない
Post Denoiser Start Iterationは、デフォルトで8。つまり、イテレーション8回目以降は毎回ノイズ除去処理が実行されるため、微妙に時間がかかる。アニメーション用のレンダリングともなれば、1枚あたりのノイズ除去にかかる時間が積もり積もって大きくなる。1枚あたりのイテレーションがわかっている場合は数値を変更するとレンダリング時間節約になるかも知れない。
例えば、このパラメータの数値を100に設定すると、イテレーション100回以前はノイズ除去を行わない。
なお、ノイズ除去の処理はGPU(グラフィックボード)の機能を使うため、GPUのメモリに乗らないほどデータ量の多いシーンだとノイズ除去を有効にしてあっても処理を行わないケースあり。
私は、レンダリング画像に対してデノイズをおこなうフリーのツールを愛用している。処理が高速で、「できるだけ綺麗なレンダリング画像」をシャープさを保ったままノイズレスに仕上げてくれる。
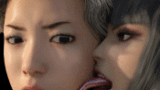
また、DAZ StudioではGPUのメモリを掴みっぱなし(使ってないくせに、確保だけしている状態)になりやすいのだそうだ。解決策はシンプルに、DAZ Studioを再起動すること。
1レンダリングごとにDAZ Studioを再起動するツールまで登場している。

ブルームフィルタ 強い光をぼかすフィルタ
ブルームフィルタは、強い光が当たっている箇所をぼかして、「強い光が当たってるよ!」という演出をするフィルタだ。
通常なら、ワイシャツの白も、紙の白も蛍光灯の白も同じに描画されてしまうところを、「素の白じゃなくて、光だから!」という感じに仕上げてくれるもの。

服:The Mystery Solver Outfit for Genesis 3 Female(s)
夜の車のヘッドライトとかのほうがわかりやすかも。

パラメータはこんな感じ。
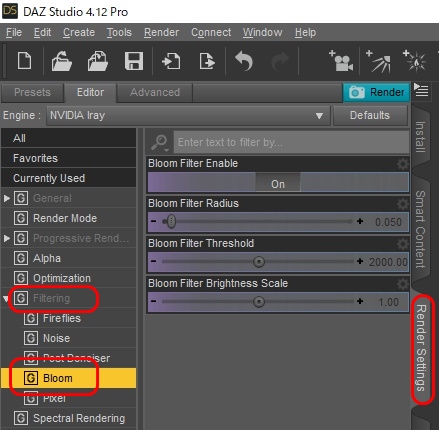
- Bloom Filter Enable ブルームフィルタのオン・オフ
- Bloom Filter Radius ブルームフィルタの半径
- Bloom Filter Threshold ブルームフィルタのしきい値
- Bloom Filter Brightness Scale ブルームフィルタの輝きのサイズ
デフォルトだと、光部分のぼやけ方が大きすぎるので、
- Bloom Filter Radius 0.1
- Bloom Filter Threshold 8000
- Bloom Filter Brightness Scale 1.2
くらいがリアルでいい感じだと思った。だけど、光の強さ次第でいい感じのパラメータは変わってくるのかも。
以下の画像で試してみよう。

フィギュア:CO Reine / 服: 服 / 背景HDRI
Bloom関連のパラメータを以下の用に変更して、デフォルト状態と比較してみた。
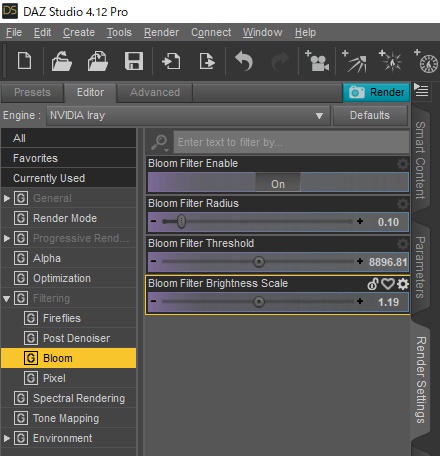
上の値は、プレビューを見ながらなんとなくいいカンジのやつを手探りで決めた感覚的なものだ。これらのスライダー操作中は、解像度は落ちるけど一応リアルタイムに変化を確認することができる。

Firefly除去フィルタ
レンダリング時に、光の塊が白い点々になって出ることがあるらしく、それをFirefly(ホタル)と呼ぶらしい。
Render SettingsのFireflyフィルタをオン・オフして違いを確認した画像がこれ。

高度な間違い探しのようだ。前髪のあたりに白い点が現れているが、これがFireFlyなんだろうか。Fireflyオンにすると、メガネのあたりの反射も含めて白い箇所が均一になる感じ。
英語版WikiのFireflyの解説では、「これがFireflyを除去した画像だ!」っていうサンプルが出てるけど、人の目では絶対違いなんてわからない。
除去前後を交互表示したのがこれ。惑星地表っぽいザラザラの具合が、微妙に変化しているのがギリギリわかるくらい。

▲静止画にしか見えないくらい微妙な変化
このフィルタはデフォルトでオンになってるので、まぁー、いじらなくてもいいかな。
DAZ レンダリング/トーンマッピング関連
トーンマッピングは、画面に表示できないほど深い輝度情報を持つHDRIを、画面表示できるよう情報を間引くための設定だ。
exposure value 露出値
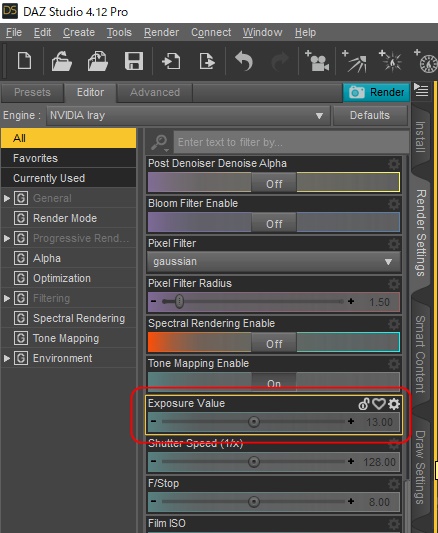
exposure valueは露出値(露光値?)とのことで、変化させると画像が明るくなったり暗くなたりした。
とりあえず、Render SettingsのExposure Valueを変化させると画像はこんな風に変わる。

HDRIをenvironmet mapに指定して画面が暗すぎたり、明るすぎたりするときの調整に使うのかな。
Shutter Speed、F/Stop、Film ISO、cm^2 Factorなどは、指定すると自動的にExposure Valueに変換される。
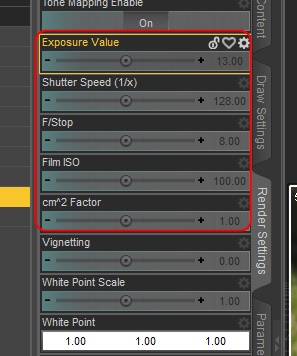
例えば、Film ISO=50を設定すると、自動的にExposure Value=12.0に設定された。
このへんは、カメラ用語っぽい。カメラ慣れしてるひとは、Exposure Valueじゃなくてお好みのパラメータをいじればOKだよ、ということなのかも。
ちなみに、Exposure Valueを直接いじると明暗の変化が激しすぎるので、F/Stopで微調整すると、バッチリな明るさが出しやすい。
F/Stop 1.0=めちゃめちゃ明るい~F/Stop 22.0=めちゃめちゃ暗いの範囲で動かすと、良い感じなんじゃないだろうか。
Vignetting 画像のフチを暗くする
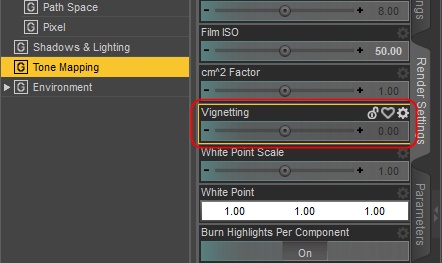
Vignettingは、レンダリング画像の周囲を暗くするパラメータ。

▲Vignetting=0.0(デフォ)と1.0を交互表示
値をマイナスにすると、フチが明るくなる。
White point 指定した色を白とする
色みを調整する機能っぽい。
ピンク系を指定すると緑っぽく、緑系を指定するとピンクっぽくなる。
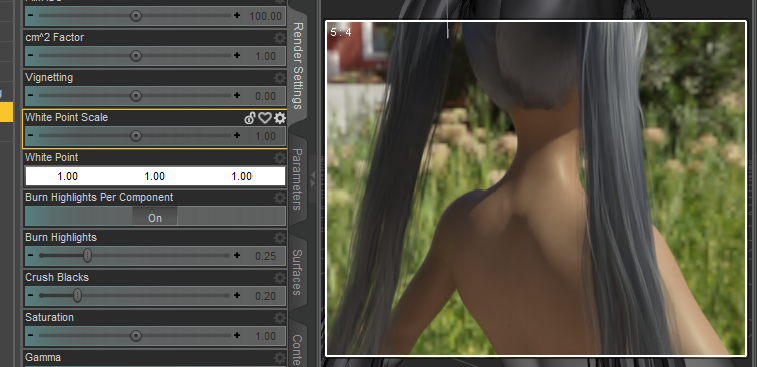
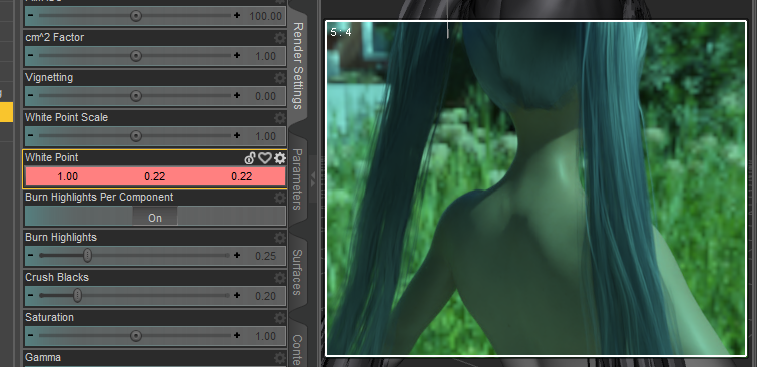
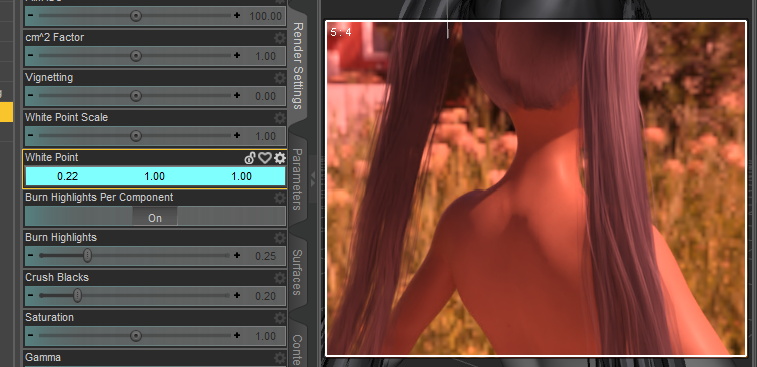
多分、「画面がピンクっぽいな・・」というときは、ピンクを指定するとピンクみが抑えられる、とかそういう感覚で使うんじゃないかな…。
Saturation 彩度 モノクロでレンダリングできる
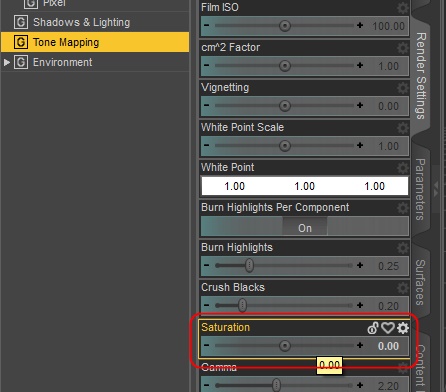

▲Saturation=1.0(デフォルト)
Tone MappingのSaturationをいじると、モノクロでレンダリングできる。

▲Saturation=0.0
Saturationを高めにすると、色味を強調した感じになる。

▲Saturation=2.0
Burn Highlights ハイライトの強調?
必殺技の名前みたいなパラメータ。
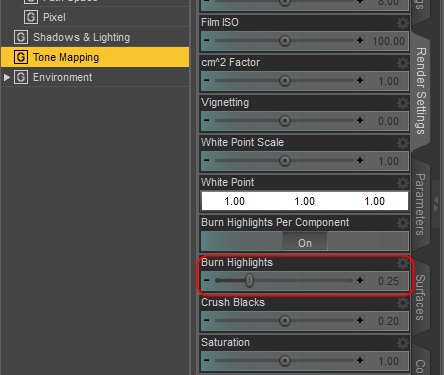
光があたって白くなっている箇所を、さらに明るくする。暗い部分はそのまま。

▲Burn Hightlight=0.2(デフォ)と1.0の交互表示。暗い部分は変化していない
Crush Blacks 黒の強調?
必殺技の名前みたいなパラメータ。
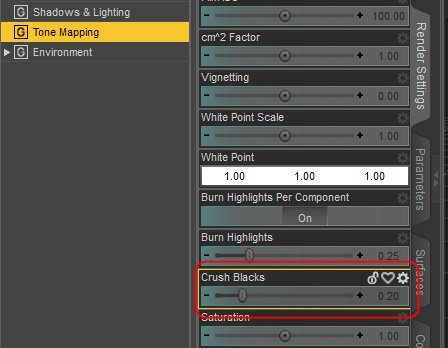
画像を暗くする。ハイライトはそのままで、暗い部分をより強調する感じか。
Burn Highlightsの逆。

▲Crush Blask=0.2(デフォ)と1.0の交互表示。ハイライト部分は変化してない。
+/- アイコン EVやホワイトバランス調整用のはずがポンコツ機能?
Viewportの上部中央にある、+-に斜め線が入ったアイコンは、Exposure Valueやホワイトバランスを調整するアイコンっぽいが、想定通りに動いた試しがない。
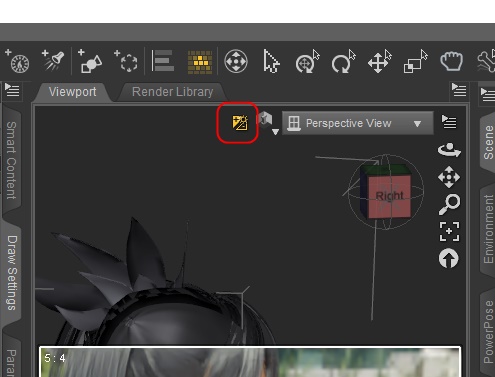
これをクリックすると+/-形状にカーソルが変化し、さらにViewport上をクリックするといい感じにExposure ValueやWhite pointを調整してくれるという噂だが、たいていの場合こうなる。
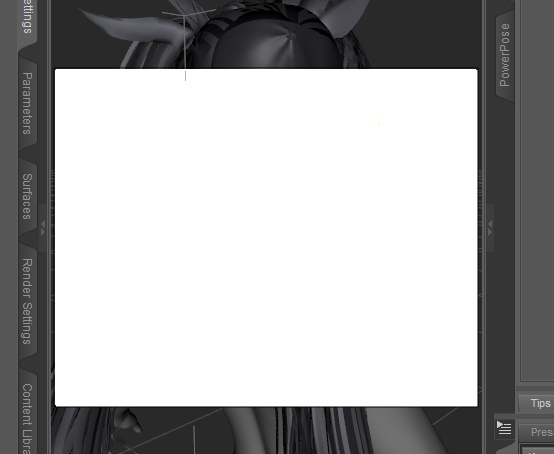
私の中では「間違えてクリックすると、画面を真っ白にしちゃう邪魔ツール」である。
Draw SettingsでAdvancedタブをクリックすると、クリック時に自動調整する対象を「Exposure Value」「White Balance」「両方」から選ぶことができる。

間違えてクリックして、「うぜぇー!元に戻してくれぇ!」という場合は、Render SettingsのExposure ValueとWhite pointをデフォルト値に戻そう。
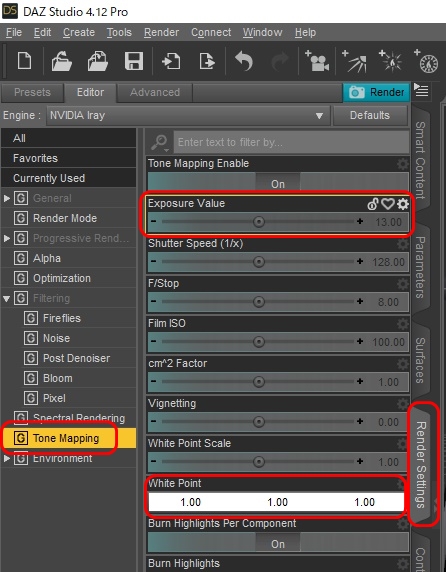
パラメータ名の右端にカーソルを持って行くと、歯車アイコンが現れるので、クリック→Resetでパラメータをデフォルト値に戻せる。
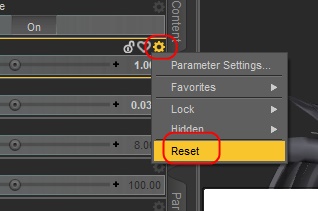
DAZ レンダリングのEnvironment 環境光など
環境光を4種類変えられるパラメータ。

おお、Sun-Sky onlyはリアルな屋外感が出ていていいな。
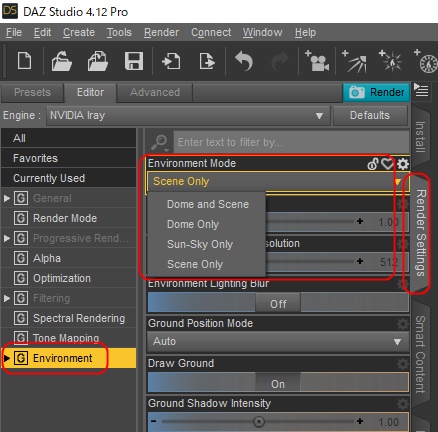
なお、光源がないとScene Onlyは真っ暗闇になるはずだが、ライトを一つも設定していないときに自動設定される「ヘッドランプ」という初心者救済措置用光源のおかげで、薄暗いながらもオブジェクトが描画されている。
ヘッドランプをオフにする方法はこちらを参照。私の好きなSky Domeの設定についても解説。

GPUレンダリングのはずなのに、DAZ Studioが勝手にCPUを使ってレンダリングしてる
Render Settingsで、Advanced→GeForcexxにチェック、CPUはチェックなしにすると、レンダリングをGPUだけで行う…はずなのだが、ちょくちょく勝手にCPUを使われる。
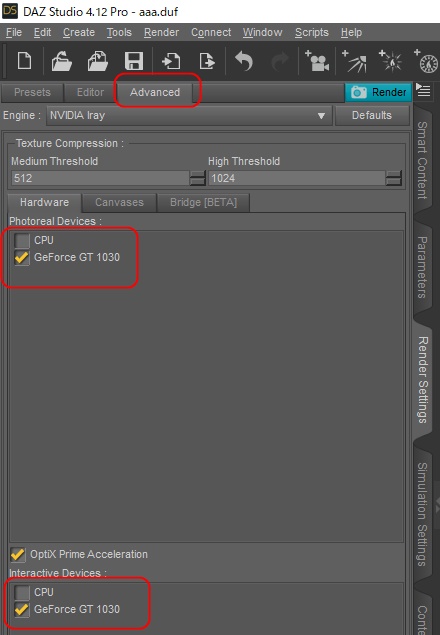
CPUを100%使われると、パソコンが応答不能になってしまい大変困るのだ。
勝手にCPUを使われる原因は、グラフィックボードのメモリ不足。グラフィックボードのメモリが足らないと、CPUのレンダリングに切り替わるのだ。
DAZ Studio 4.13以降、このへんの切替設定ができるようになるらしいけど、ベータ版を試している人によると「全然変わってない」という声も多い。
本格的に改善するなら、グラフィックボードのメモリをドーン!と増設する力技が必要なようだ。
レンダリング高速化に役立つソフトウェア
非力なマシンの場合は、カメラ外にある映らないオブジェクトを削除するとか、テクスチャを圧縮するとかが必要。ポリゴンを荒くするのは、さほどメモリ節約にはならないっぽい。マシンが非力で、簡単にハード増強ができない場合はソフト的な対策を試してみるのがいいかも。
- シーン内のオブジェクトのテクスチャ解像度を削減するツール:Scene Optimizer
- カメラ外にあるオブジェクトを削除するツール:Camera View Optimizer
- シーン内のオブジェクトのポリゴンを減らすツール:Decimator for DAZ Studio
DAZ レンダリング設定の参考にしたサイト
DAZ Studio:最近よくいじってるRender Settingsの設定–高画質化・高速化・動画用 | –GRAPH 3D
