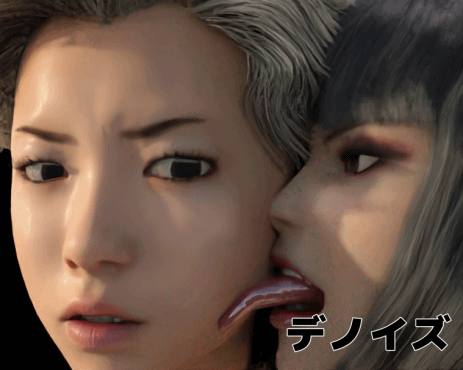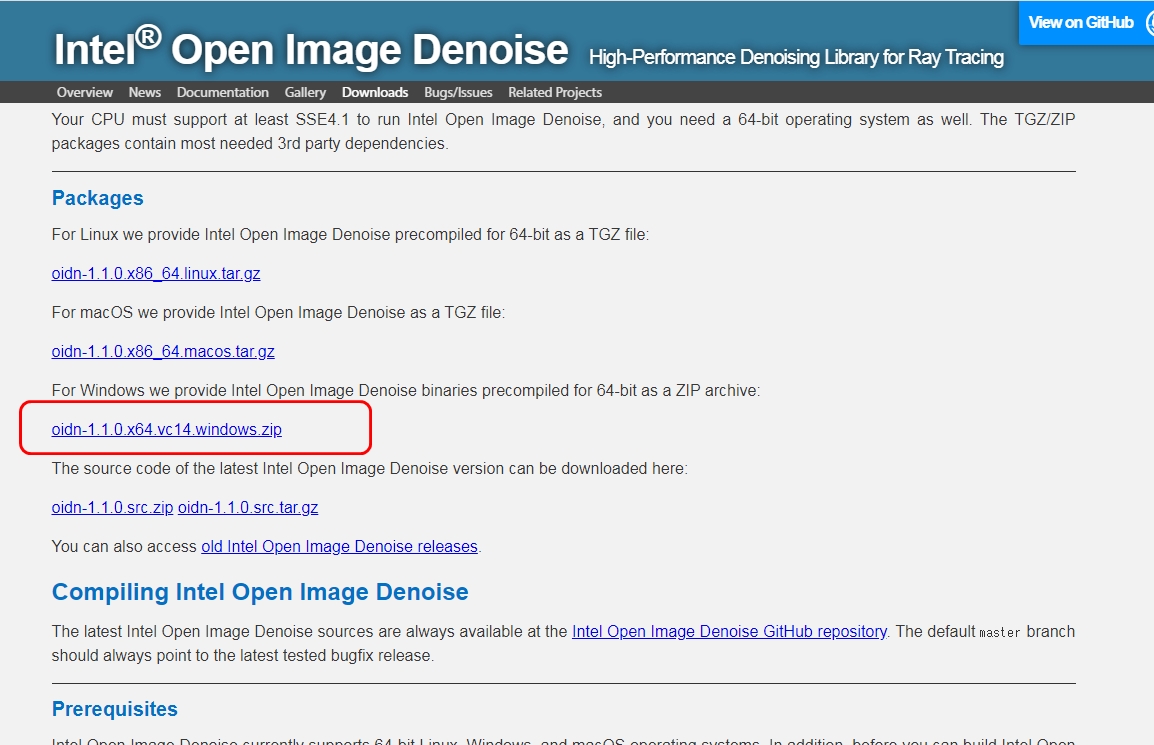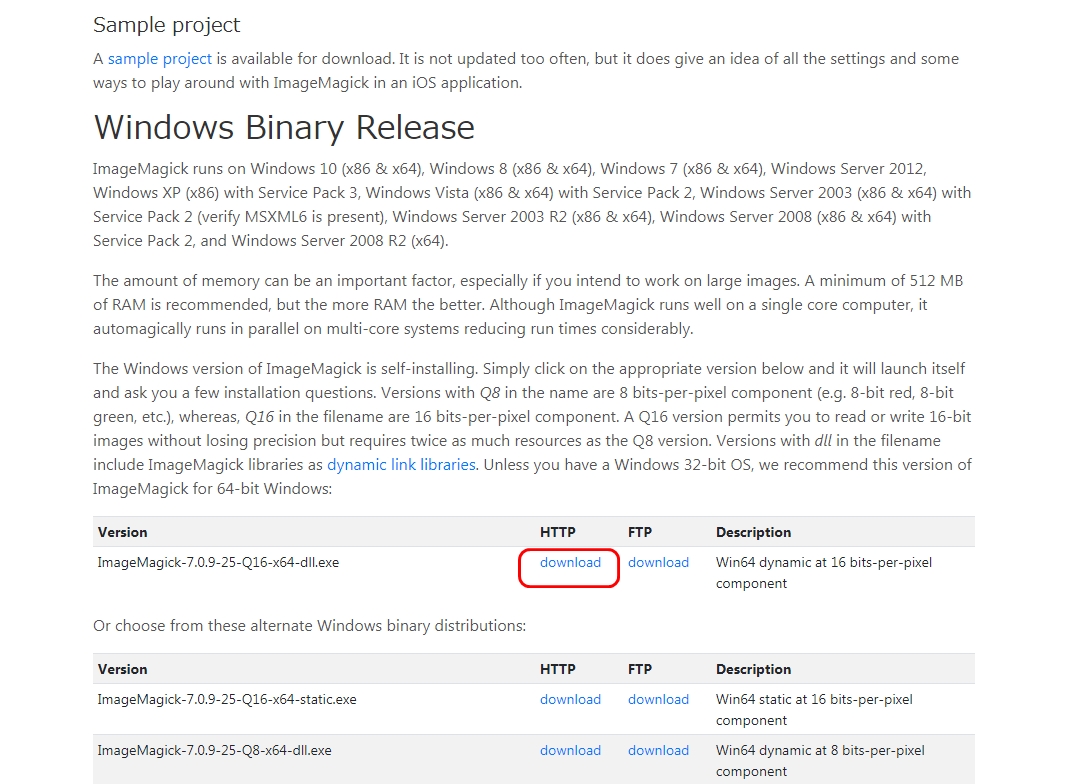Blender2.81搭載のAIノイズ除去機能を、DAZ Studioで使う覚書。
※最新のDAZ STUDIOはデノイズ機能がいつのまにか強化されて、とてもきれいになった。
ここに書いてあるようなことを試すよりも、DAZ STUDIO最新版を使ってフツーにレンダリングするほうがキレイだと思う。
この方法は、2時間レンダしたけどノイズが残っちゃったよ!設定変えて再レンダするのヤダ!というときに役立つ。
つまり、ノイズが残ったレンダリング画像に対して、自然なノイズ除去ができるのだ。
DAZ Studioのレンダリング設定にも「デノイズ」はあるけども、2つの欠点がある。
- 指定時間経過、もしくは指定回数のイテレーション後にデノイズをかける設定のため、ちょうどよいタイミングでデノイズするために試行錯誤が必要
- グラフィックボードのメモリに載り切らないシーンでは、デノイズが効かない
今回紹介するOIDN(Open Image Denoise)は、ノイズだらけの半端なレンダリング画像に直接でノイズをかける。
こういうザラッザラなjpg画像を指定すると…
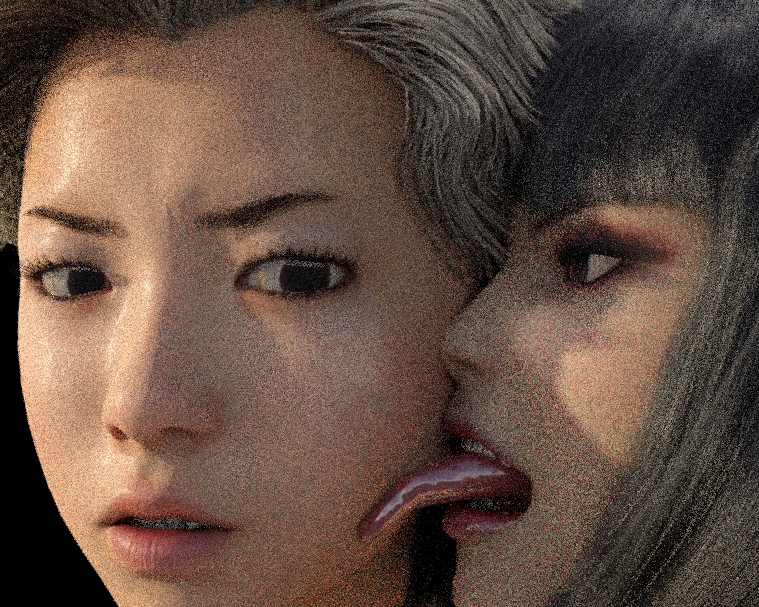
このレベルにデノイズしてくれるのだ。超美麗!

この画像の場合で、デノイズにかかる時間は十数秒程度。CPUのみで動作するタイプだ。
つまり、「できるだけフツーにレンダリングして、でもまだノイズが残ってる画像」に対して、デノイズをかけられるので、めちゃめちゃ効率が良いのだ。
インストール方法
OIDNは、そのままでは扱いの難しいコマンドラインのモジュールだ。jpg画像を直接扱うこともできない。
そこで、DAZ Studio用に無料公開されているGUIと、画像変換用のImageMagickというライブラリを組み合わせるのだ。
なお、以下の手順はWindows10、64ビットを前提としている。
OIDNのダウンロード・インストール
Intel Open Image Denoiseの公式サイトから、Windows用のパッケージ(zipファイル)をダウンロード。
Intel Open Image Denoise Download
解凍すると、こんな感じのフォルダが現れる。
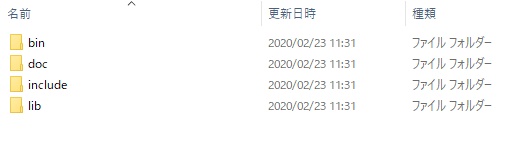
このフォルダごと、適当な場所にまるごとコピーする。なお、海外製のツールを使うため、日本語パスを含まないパスにコピーしておいたほうが無難だ。
今回は、c:\tools\oidn というフォルダにコピーした。
これで、OIDNの準備は完了。
Image Magickのダウンロード、インストール
Unage Magic公式のダウンロードページから、Windows Binary Releaseの一番上にあるやつをダウンロードしよう。
ダウンロード方式はHTTPでもFTPでもいいけど、HTTPの方がネットワーク環境による失敗が少なくていいんじゃないかと思う。
exe形式のファイルを実行すると、インストールウィザードが表示される。途中、一箇所だけ、Selecte Additional Tasksの画面で、「Install Legacy utilities」にチェックをつけよう。
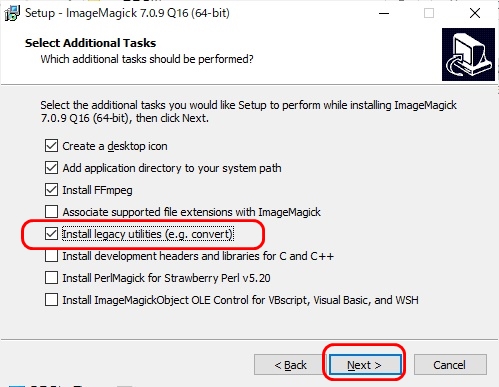
今回のツールでは、レガシー(古い)なユーティリティ、convert.exeが必要なのだ。
インストール先は、デフォルトだと、c:\Program Files\ImageMagic-7.0.9-Q16になっていた。
mcjDenoiseをインストール
mcjDenoiseはDAZ Studio用のスクリプトだ。
別記事でも紹介したけど、有料級のスゲースクリプトを多数、無料で公開されている。

mcjDenoiseの詳細ページから、zipファイルをダウンロードする。
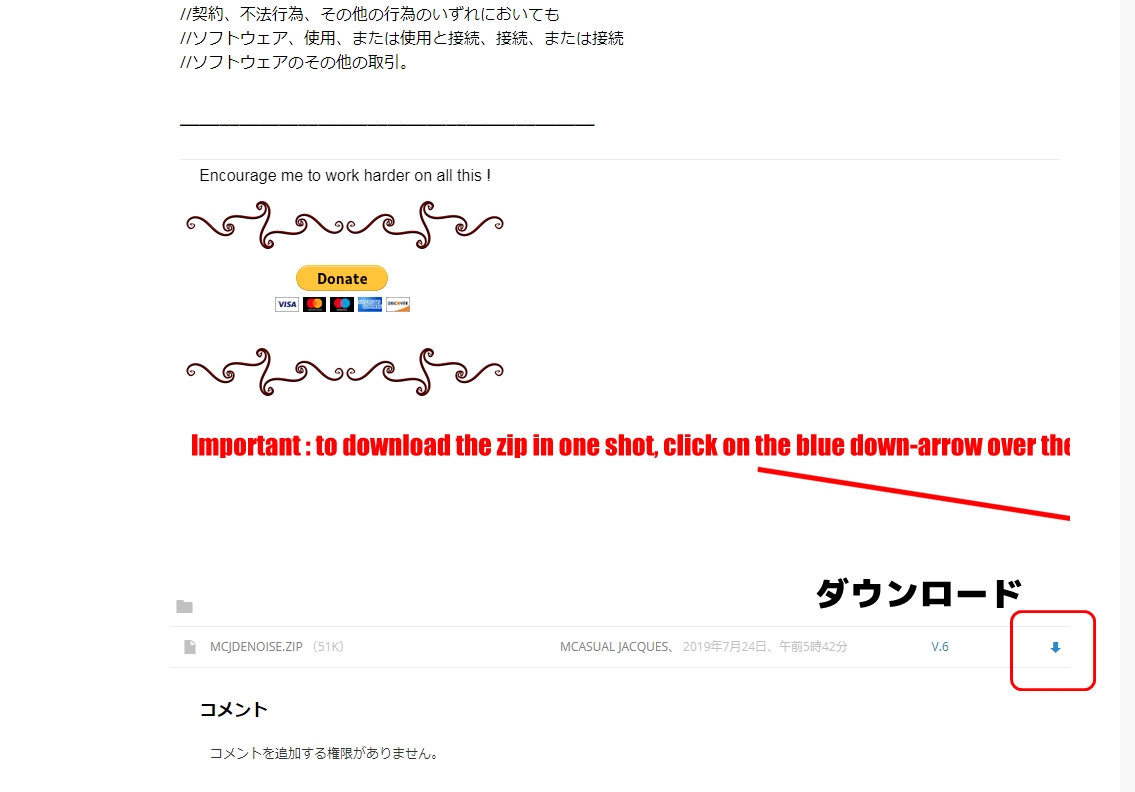
mcjDenoise – mcasualsdazscripts9
ちょっとわかりにくいけど、ページを一番下までスクロールさせて、右下の青い小さな矢印をクリックするとダウンロードが始まる。
解凍すると、アイコン用のpngと、DAZ Studio用のスクリプト(.dsa)が現れる。
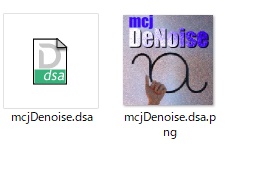
この2つをDAZ StudioのContent Libraryの好きな場所にコピーしよう。やり方がわからない人は、以下を参考に。
私は、Content LibraryのDAZ Studio Formats以下に、Scripts→mctoolsというフォルダを作ってコピーした。
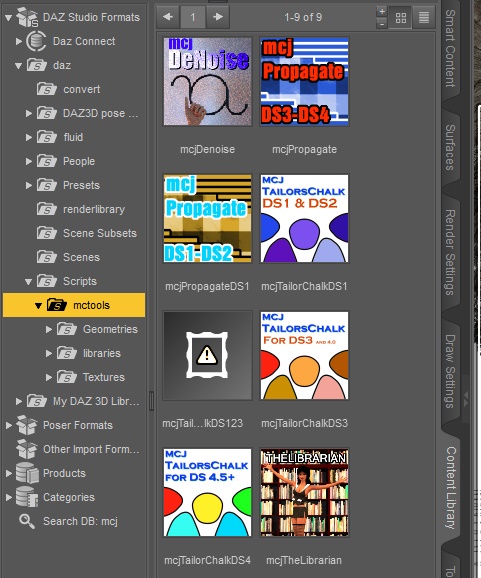
フォルダは、親フォルダを右クリックして、Create a Sub-Folderを選ぶと好きに作ることが可能。
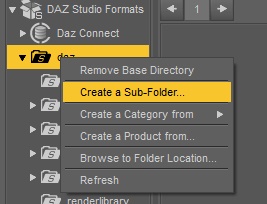
ファイルをコピーするには、コピー先のフォルダを右クリックして、Browse to Folder Locationを選ぶとエクスプローラが開くので、先ほどの2つのファイルを普通にコピーする。
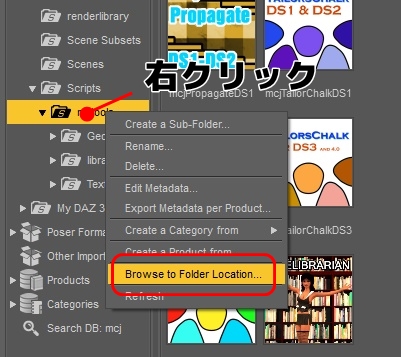
Content Libraryのコピー先フォルダ右クリック→Refreshで、表示が最新の情報になり、mcjDenoiseが現れる。
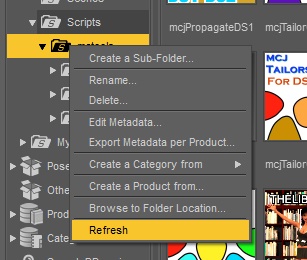
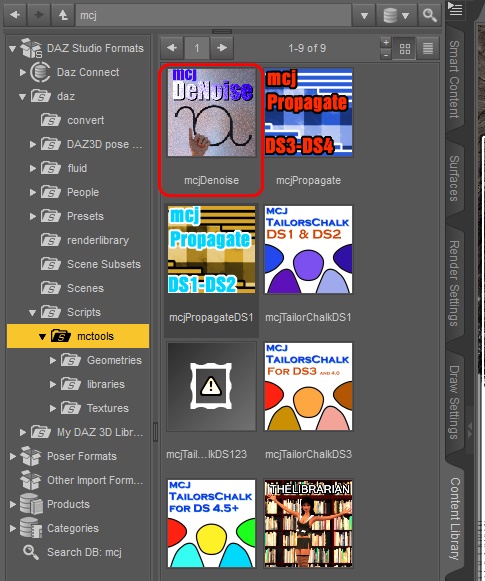
これで、インストールは完了だ。
mcjDenoiseの使い方
mcjDenoiseをダブルクリックすると、以下の画面が現れる。
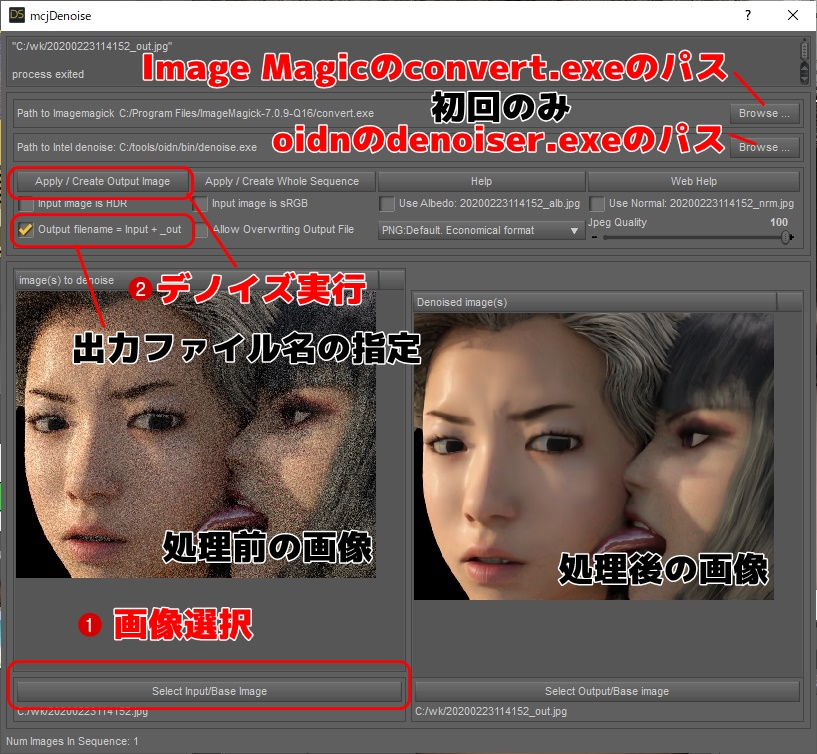
上部のBrowseをクリックして、Image MagicKのconvert.exeと、OIDNのdenoise.exeの場所を指定しよう。
今回は、以下の場所を指定した。
- Image MagicK … c:\Program Files\ImageMagic-7.0.9-Q16\convert.exe
- Inten denoise … c:\tools\oidn\bin\denoise.exe
この設定は初回のみで、次回からは設定内容が記憶される。
十数秒後には、デノイズされた画像が元画像と同じ場所にファイル名_out.jpgというような名前で保存される。
なお、画像を指定する場合、画像のファイルパスに日本語が含まれていると、途中でエラーになってしまうので注意。
これで、デノイズ済みの画像が出力された!
連番画像に対して、まとめてノイズ除去する方法
このツール、しっかり連番画像にも対応している。
例えば、mika_001.jpg、mika_002.jpg…という連番ファイルがあったとしよう。
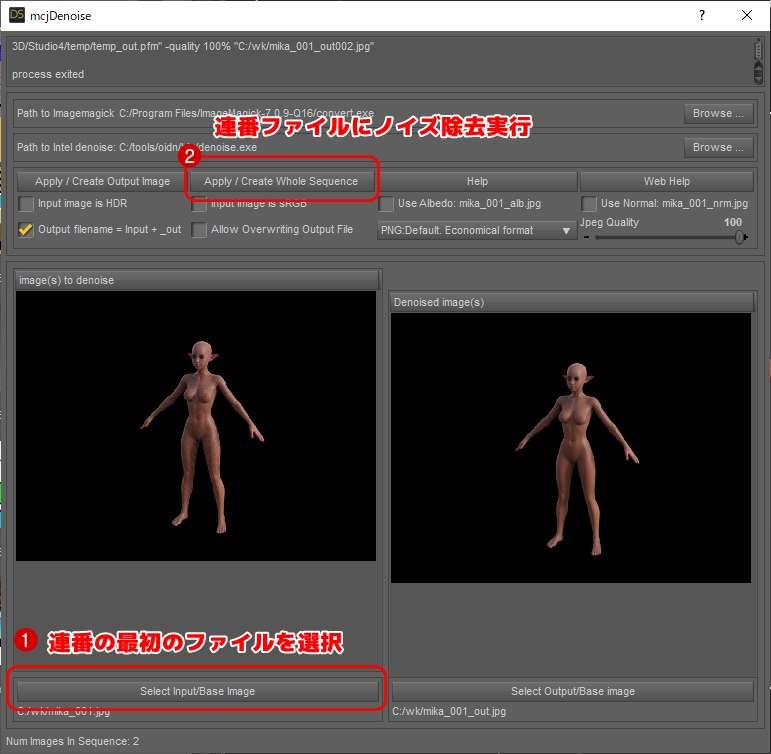
アニメーションづくりをする人にとっては、とてもありがたい機能だ。ついでに、モーションブラー機能もついてたら言うことなかったな。
まとめ
- OIDNというBlender搭載のデノイズ機能をDAZ Studioで使うことが可能
- 入力は画像ファイルなので、DAZ Studio以外でレンダした画像でも使える
- ファイルパスに日本語が入っていると、とにかくトラブる。