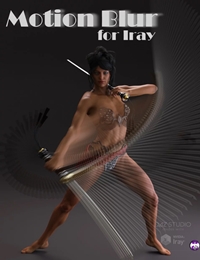DAZ Studioのモーションブラーを実現するツールをゲット。
モーションブラーというのは、アニメーションのコマ間をボカシでつないで滑らかに見せるための技術だ。具体的には、ひとつ前のコマと現在のコマを合成して、ボカシをかけている。場合によっては、複数のコマに対してモーションブラーをかけるケースもあり。
ただし、このツールは、モーションブラー効果のついた静止画を生成するツールだ。複数の画像に自動でモーションブラー効果をつける機能はない。
このツールは、使い勝手が非常に面倒くさいので、「どうしてもモーションブラーかけたい!」っていう人以外は、敬遠していただいたほうがいいだろう。いちおう、わかる限りの情報は覚書しておく。
付属物
付属物は、スクリプトが2つ。DAZ Studio上のシーンに対してモーションブラーをかけるスクリプトと、あらかじめレンダリングした画像を合成するツールレンダリング済の画像に対してモーションブラーをかけるツールの2種類だ。
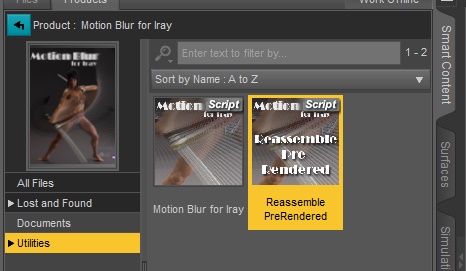
Motion Blur for Iray
Sceneに対してモーションブラーをかけるツール。それなりに設定項目がある。
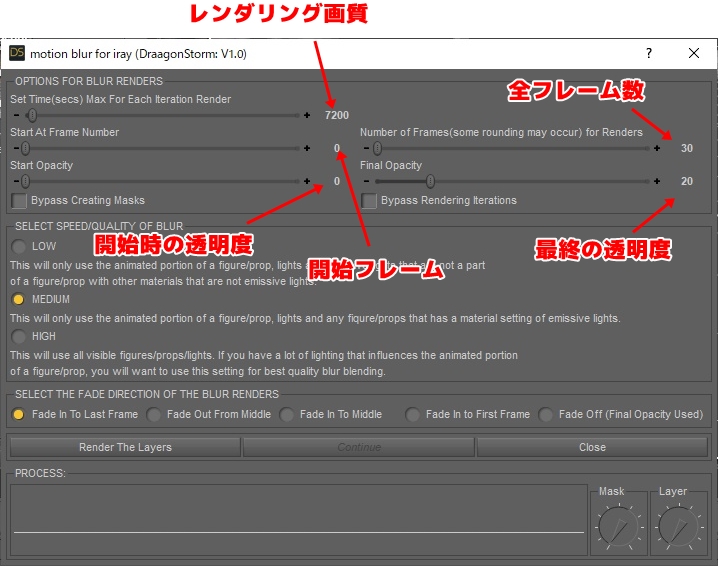
デフォルトだと、タイムライン0~30フレームを高画質(MAX Sample 7200)でレンダリングしにいくので、まずは低画質でレンダリングするのがいいだろう。
SELECT SPEED/QUALITY OF BLUR
レンダリング対象を選択する項目だ。
なお、インスタンスは「HIGH」にしないとレンダリングされない。UltraScatterなどで生成したインスタンスをレンダリングする場合は、HIGHを指定しよう。

パラメータ入力後、Render The Layersボタンクリックでレンダリング開始。なお、パラメータを手入力してEnterするとレンダリングが開始してしまうので注意。値を変えたいだけの場合は、クリックして値を変え、別の項目をクリックして入力状態にした時点で値が適用される。
なお、この画面でおこなっている処理は、モーションブラー画像を合成するための素材画像のレンダリング。
以下のワークフォルダに画像が出力される。なお、このフォルダパスはドキュメントには記載されていないため、私がファイルの更新日時などから勘で探した。
C:\Users\Public\Documents\My DAZ 3D Library\Scripts\Motion Blur for Iray\Resources\RenderWorkFolder
処理が終了すると、Continueボタンが押せるようになり、Continueクリックで以下の画面に進む。
Reassemble prerenderd (以前のレンダ画像を組み合わせる画面)
上記画面でContinueを押すと、以下の画面が表示される。
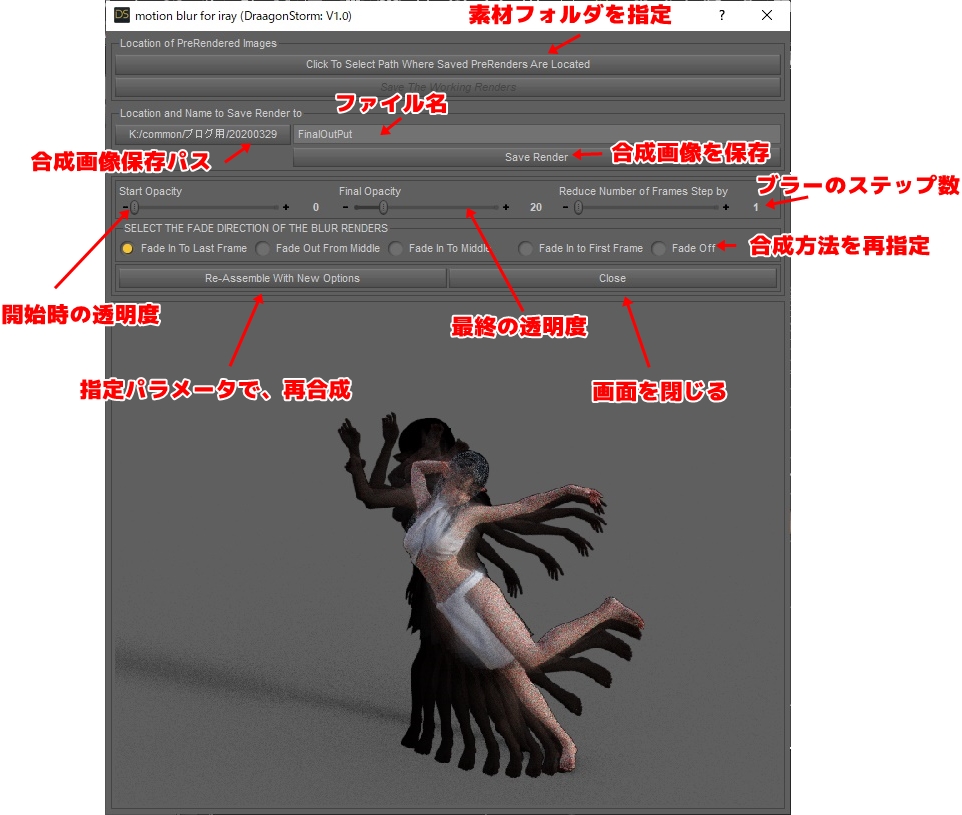
レンダリングした画像を組み合わせる画面だ。ファイルのパスは、日本語が含まれていても、いちおう動くっぽい。
とりあえず保存する場合は、こう。
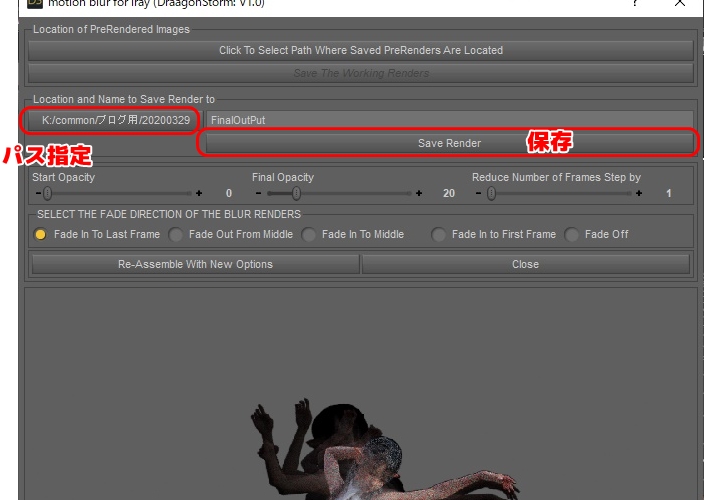
デフォルトだと、ファイル名はFinalOutPut.pngになる。
そのままだと、背景が透明のpng画像になるので、ウェブにアップロードする場合は背景黒のjpgに変換するか、背景を黒のpngに加工するのが良いだろう。
DAZ Studio内で、背景をHDR画像などにするなど、透明にならないようにしておけば、あまり悩まなくて済むと思う。
パラメータを変えて実行してみたレポート
このツールは、ドキュメントの情報量がぜんぜん足らなくて、オマエちゃんとマニュアル書けよと言いたくなる。
いちおう、購入前にもマニュアルを見ることができる。こちらだ。
>Motion Blur for Irayのマニュアル(pdf形式、英語)
直感的に、パラメータを変えたら結果がどう変わるかわからなかったので、実験してみた。
Timelineは30フレームで、フレーム0とフレーム30には以下のポーズを適用。
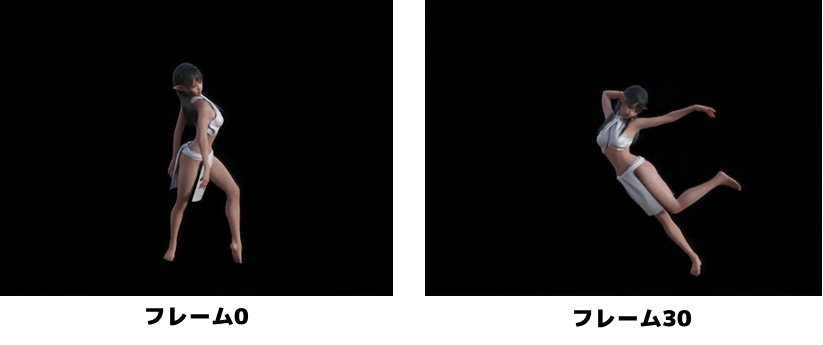
Fade in To Last Frame
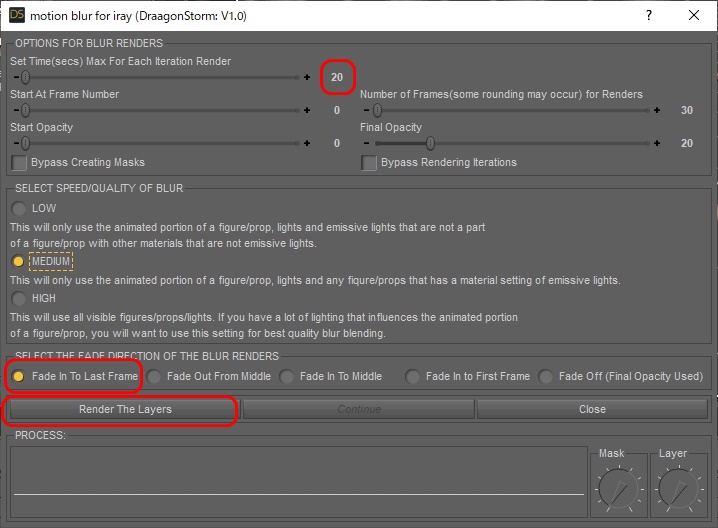
まず、画質のみ落として、Fade in To Last Frameで出力したのがこれ。
なお、この記事のサムネイルは、以下の画像をこちらのツールでノイズ除去して作った。

Fade in To Last Frameは、フレーム30の画像に、フレーム0~フレーム29の画像を使ってブラー効果を出している感じ。
- フレーム0の透明度は0(Start Opacityで指定)
- フレーム29の透明度は20(Final Opacityで指定)
レンダリング時間は、このレベルでも5分くらいかかった。
このツール、本気で使うならフレーム30を本気のレンダリングにして、フレーム0~29は低画質レンダリングをデノイズでごまかしたものを合成とかしないと、レンダリング時間がいくらあっても足りないだろう。
Fade Out From Middle
Middle(フレーム15)から、最終フレームまで徐々に透明度を下げていく感じ…かな。Fade Outは、徐々に見えるようになる、ってイメージか。
使い道はイマイチわからない。
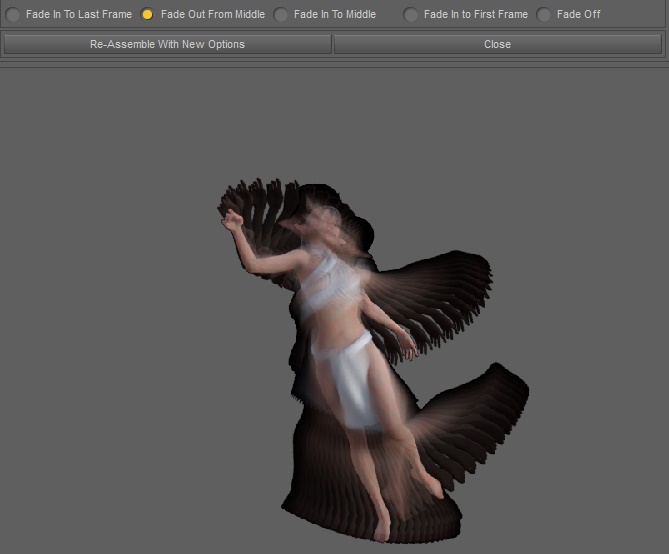
Fade in To Middle
さっきのやつと逆っぽいけど、やっぱり使い道はわからない。
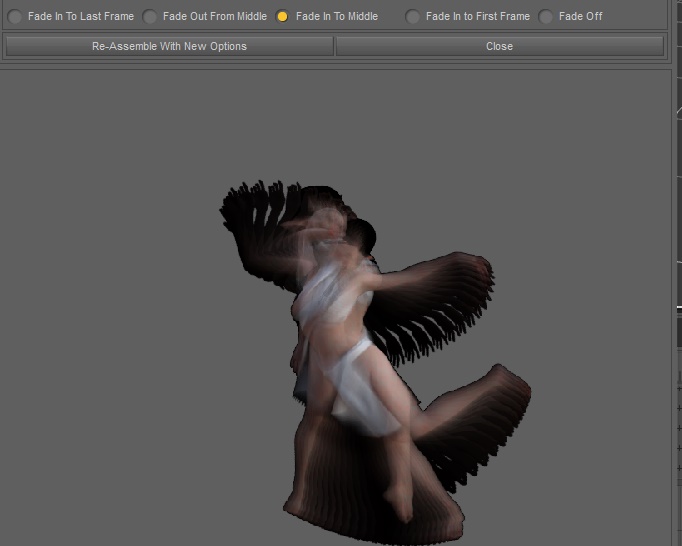
Fade in to First Frame
最初のフレームに向かって徐々に消えていくイメージ? うーん…
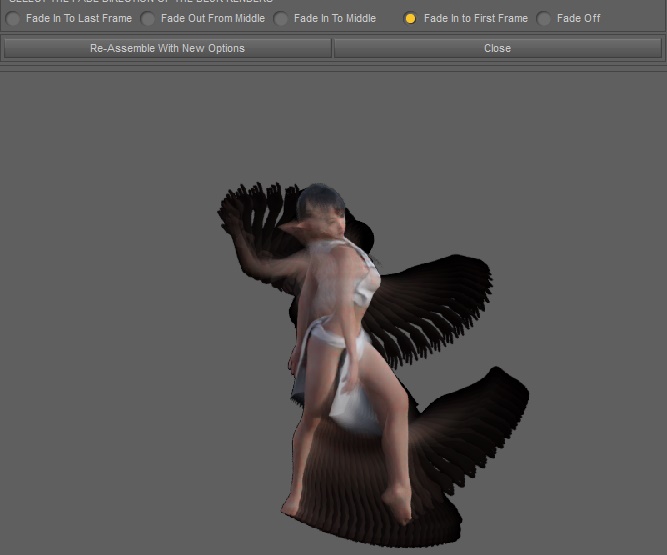
Fade Off
透明度の変化をナシにする。全てのフレームで透明度20になっている。
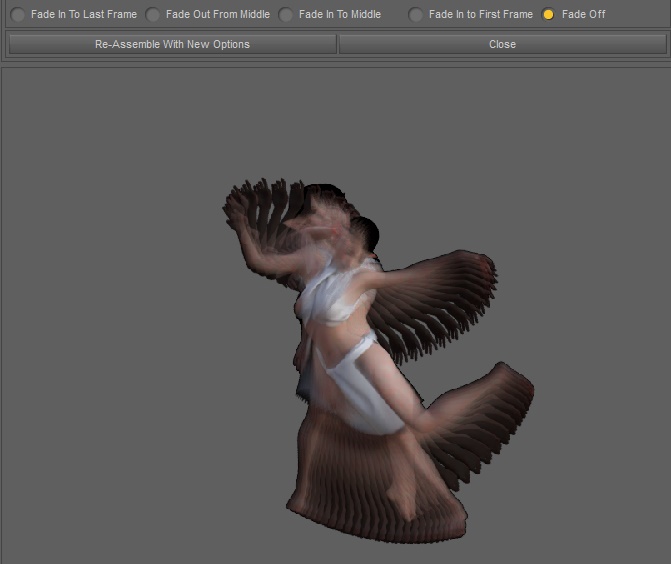
透明度0にしたのがこちら。単にレンダリング画像を全フレーム重ねたみたいになってる。

Step数を減らして、ブラーの透明度を落としたのがこちら。
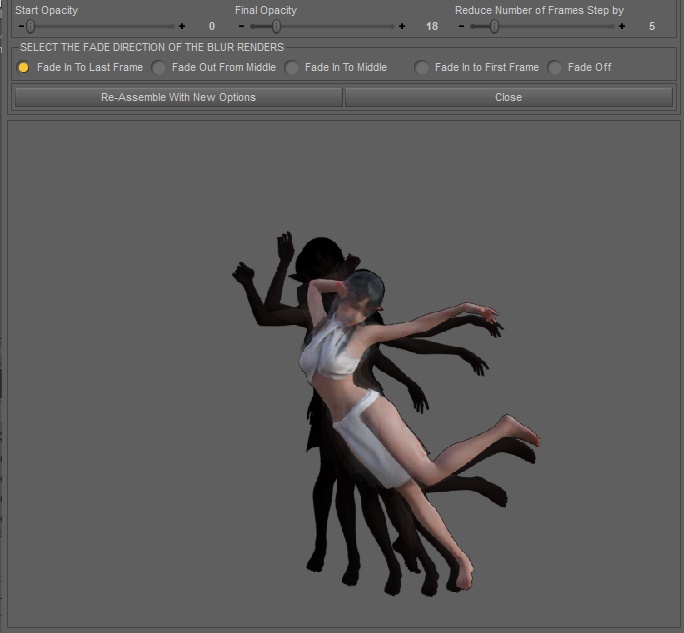
意図的に影分身みたいな絵を作ろうというなら、使えるかも…。
高画質レンダリング画像を手動で差し替える
このツールは、レンダリング画質をLOW、MIDDLE、HIGHで指定させてブラー用の画像をレンダリングする仕組み。
高画質なレンダリング画像に使おうとしたら、1枚2時間~10時間かかるようなレンダリングを30フレーム分おこなうことになり、現実的じゃない。
そこで、本気レンダリング画像は一枚だけ用意しておき、ワーク用のフォルダの画像と差し替えるのだ。
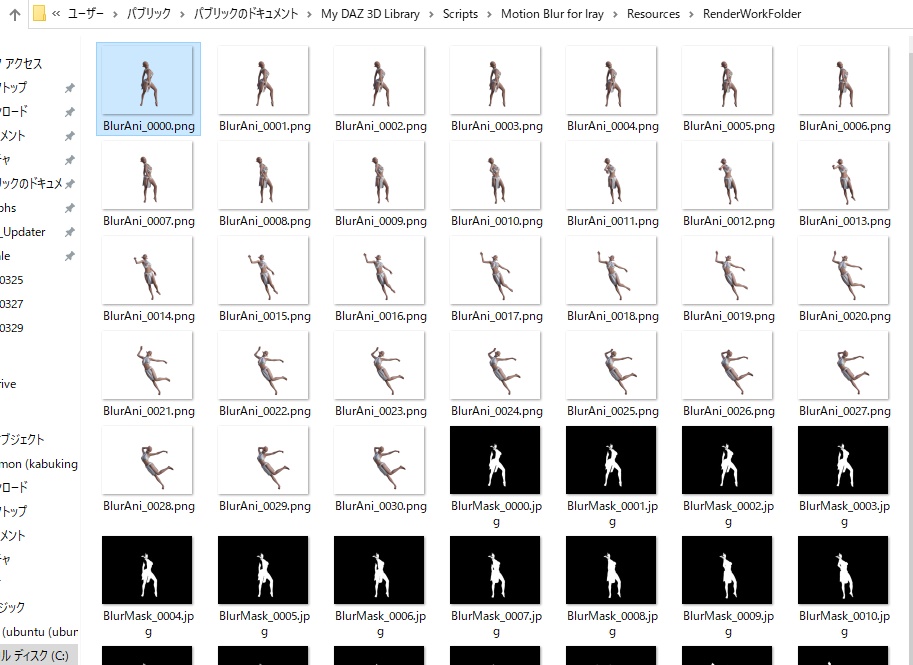
例えば、SELECT THE FADE DIRECTIONをFade in To Last Frameに指定した場合は、ワークディレクトリのFullRenderFadeIn.pngファイルを、本気レンダリングした画像と差し替えればOK。
ワークディレクトリの場所を、もう一度書いておこう。ここだ。
C:\Users\Public\Documents\My DAZ 3D Library\Scripts\Motion Blur for Iray\Resources\RenderWorkFolder
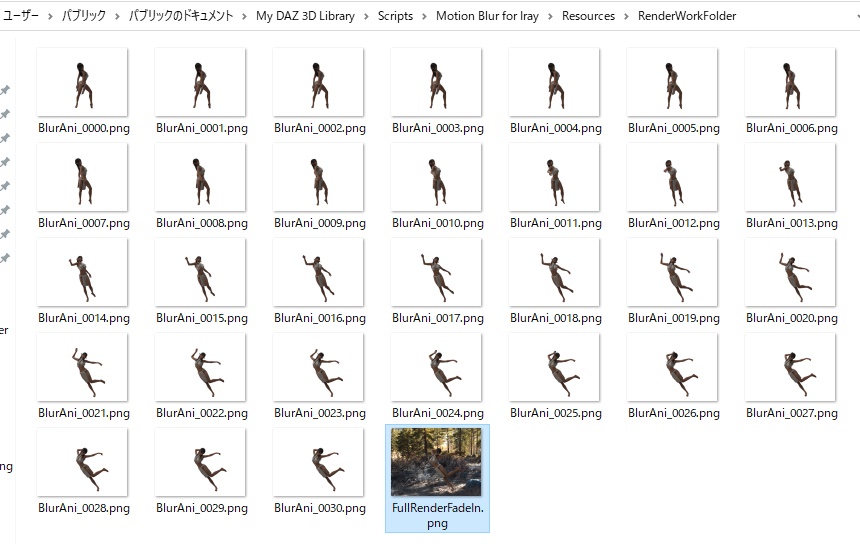
結果、こうなる。
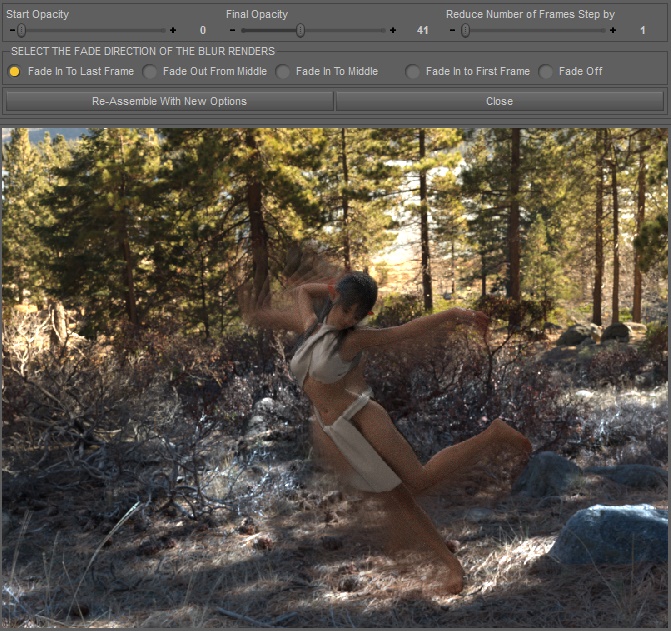
このツールの合成処理では、画像ファイルは.pngじゃないとダメなので、そこだけ注意だ。
それにしても面倒くさい。もうちょっと、使う側のことを考えて機能を整理して欲しいところだ。
場合によっては、クリスタで2D的にボカシでモーションブラーっぽい加工をしたほうが手っ取り早いかもしれない。
DAZ Iray モーションブラーまとめ
あまり万人におすすめ出来ないツールだ。でも、Irayレンダリングで使えるモーションブラーツールがこれしかないので、しょうがなく使う感じ。
他の人のDAZ Studioレンダリング作品と差をつけたいんだ、どうしても!っていう人以外は敬遠するのがいいと思った。
- 静止画専用
- 使い勝手は悪い
- レンダリング結果を連番出力して、別ツールでモーションブラーかけたほうがいいかも。
上記のデメリットをわかった上で使えば、それなりに便利かも知れない。