Genesis 8のキャラクリエイトが飛躍的に楽しくなるツールをゲット。
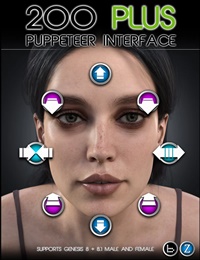
200 Plus Puppeteer Interface for Genesis 8 and 8.1
目、眉、鼻、口、顔の輪郭、頭の大きさなどの微調整がドラッグ操作で直感的にできるのだ。Puppeteerというインタフェースを操作する。
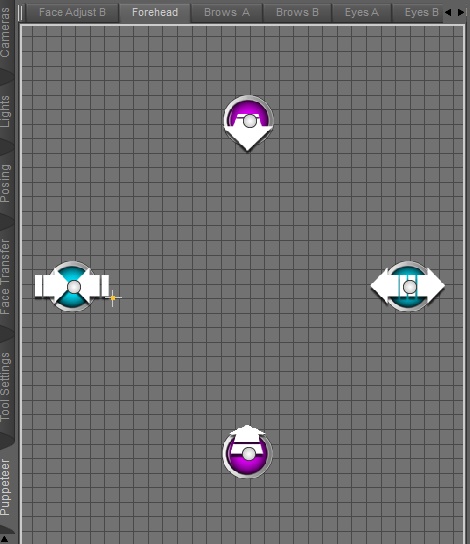
このインタフェース上をドラッグすると、目ならくっついたり離れたり、上に移動したり下に移動したりするわけだ。実際に操作しているときの顔の変化がこちら。
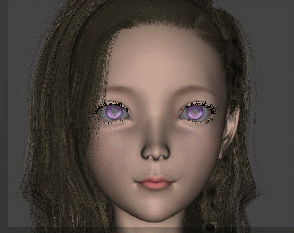
キャラクター:Kanade 8
リアルタイムに顔が変化していくので、ゲームのキャラクリエイト画面のように楽しく顔いじりができるのだ!
なお、顔いじりするには別途専用のG8女性用モーフまたはG8男性用モーフが必要だ。
- 200 Plus Head and Face Morphs for Genesis 8 Female(s) G8女性用モーフ
- 200 Plus Head and Face Morphs for Genesis 8 Male(s) G8男性用モーフ
200 Plus Puppeteer Interface for Genesis 8 and 8.1の付属物
- Shaping
- 01 200 Plus Race Blender UI 人種的な顔変形するUI
- 02 200 Plus Shaping UI / PuppeteerにUIを追加するアイコン 男性用女性用あり
- 200 Plus – Zero … 指定パーツのモーフをリセットするリセット箇所が矢印表示されてて、とてもわかりやすい。
- Utilities
- 01 Open Puppeteer / Puppeteer画面を開くだけのアイコン
- 03 200 Plus Puppeteer Delete Layer / 指定のレイヤーを削除
- ドキュメント類
順に見ていこう。まずはShapingから。
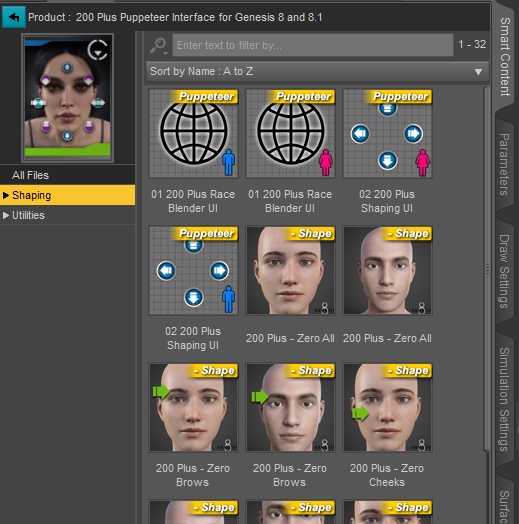
なんだかたくさんアイコンがあるけども、基本的には「02 200 Plus Shaping UI」をダブクリするだけでOKだ。顔アイコンは、「色々いじったけど、目だけ初期状態に戻したいなぁー」というようなときに使う、顔リセット用だ。
続いて、Utilities。こちらも、色々あるけど、基本的にどれも使わなくてOK。
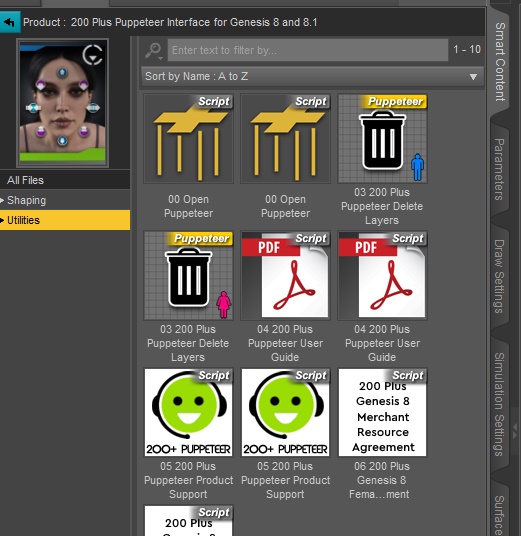
Puppeteerを表示するだけ「00 Open Puppeteer」ぐらいは使うかも。なお、このアイコンを使わなくても、DAZ STUDIOの画面上部から、Window→Panes(Tabs)→Puppeteerを選択すれば、表示可能だ。
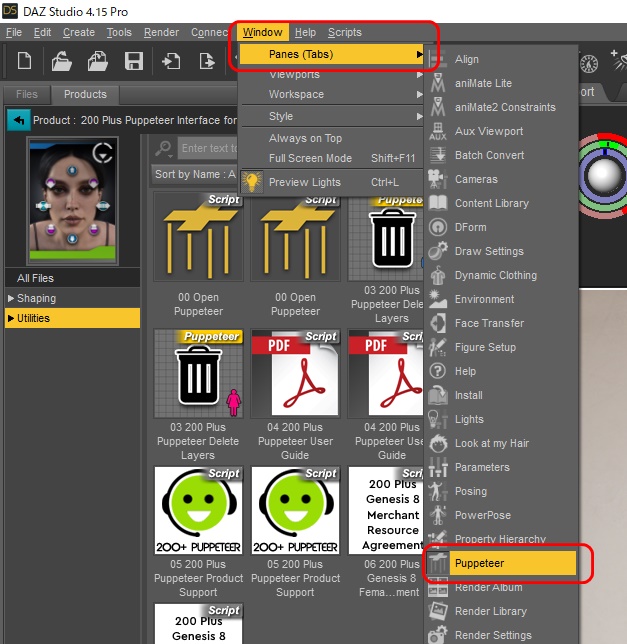
あとは、Puppeteerのレイヤー削除(このツールで追加したタブを全削除)とか、解説PDFとか、利用規約などなど。
200 Plus Puppeteer Interface for Genesis 8 and 8.1の使い方
Puppeteerという特殊なUIを使っているので、基本的な使い方を覚え書きしておこう。久しぶりに使うと、私も操作を忘れていたりするのだ。
関連 DAZ StudioのPuppeteer機能 マウス操作でアナログモーションづけ
まず、シーンにフィギュアを呼び出し、フィギュア本体をクリックして選択状態にする。クリックする箇所は体のどこでもOK。
Smart Contentから、Shaping→02 200 Plus Shaping UIをダブルクリックする。男性用、女性用があるので注意。赤い人マークのが女性用、青いのが男性用だ。
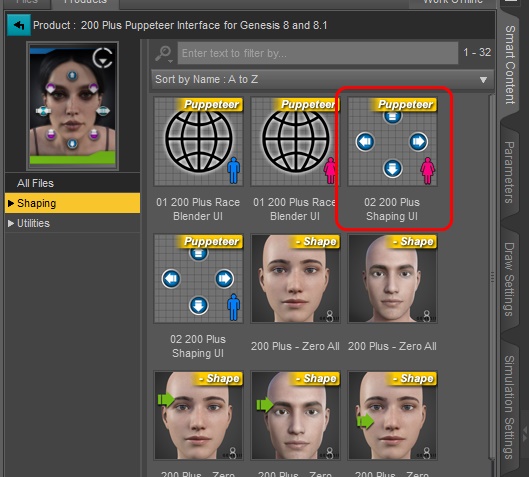
Utilitiesから、00 Open Puppetterをダブルクリック。これで、Puppeteerのパネルが開く。
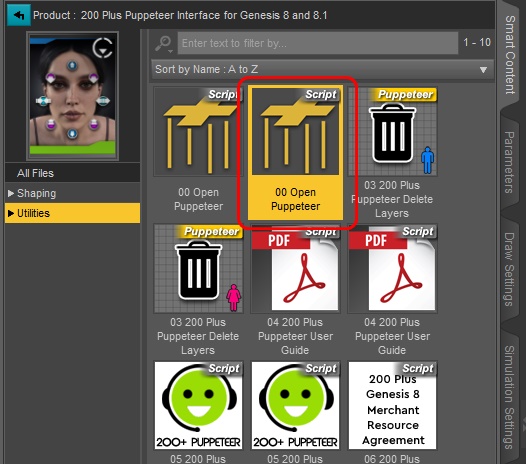
Puppeteerのパネルが開いたら、パネル左上のメニューっぽいアイコンをクリックし、Zoom to Fitをクリック。インタフェース上に表示されたアイコンが、表示範囲に合わせてフィットする。
なお、これはパーツのタブごとに実行する必要がある。ここはちょっとなんとかしてほしいところだけど、DAZ STUDIOの仕様なのでしょうがない。
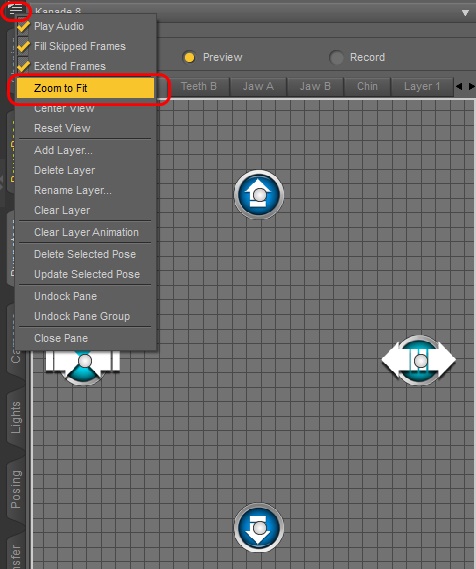
Puppeteerパネルにて、いじりたいパーツのタブをクリックして、Modeを「Preview」にしてから、インタフェース上をドラッグ。
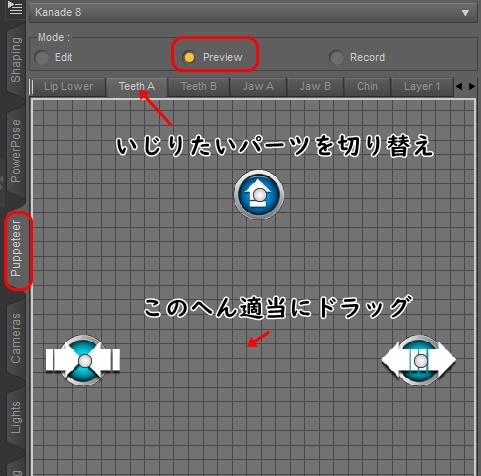
ModeをデフォルトのEditにしたままクリックしたりすると、変なとこに点が増える。間違って作っちゃった「点」は、点上で右クリックで出てくるメニューで削除できる。私もよくやらかして、不要な点を毎回作っている。
例えばこれが、Mouth Aのインタフェース。上下ドラッグで口の位置の上下、左右ドラッグで口の幅だ。
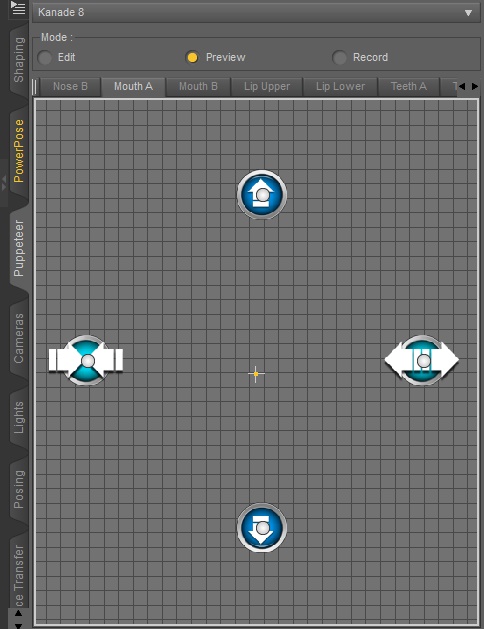
例えば、右下にドラッグすると「口の位置を下に移動させつつ幅を広くする」ということになる。
Mouth Bでは、上下ドラッグで口のサイズの大小、左右ドラッグで口の奥行き変化となっている。
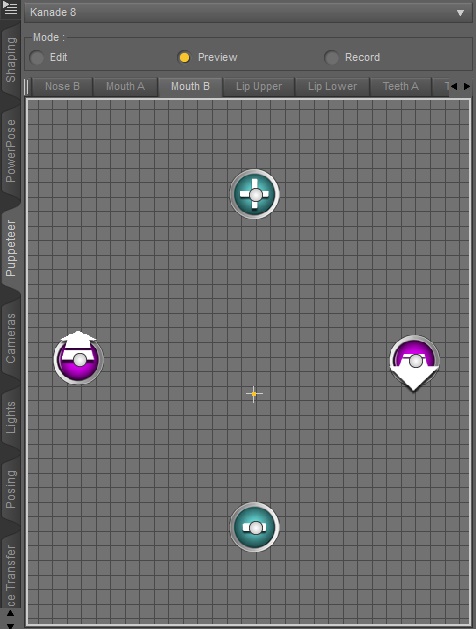
200 Plus Puppeteer Interface for Genesis 8 and 8.1 の公式ページ
このツールは、購入してみて思った以上に使い勝手が良いと思った。素晴らしい。
顔調整のスピードが、格段にアップする。思った箇所がスッと修正できるので楽しい。
