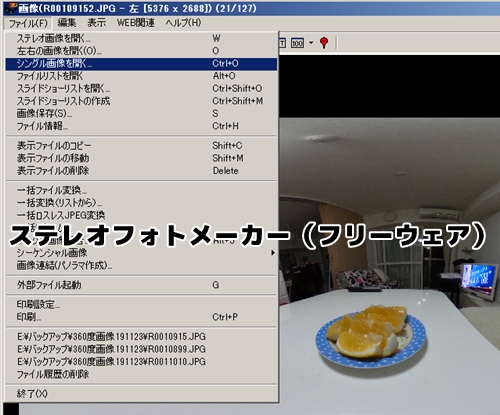THETAという360度カメラで撮った画像を、DAZ Studioで使う覚書。

THETAというのはコレ。
3DCGに興味があって、360度カメラが発売されてて、とりあえず2万円ある。
買った。深く考えずに買った。
撮れるのはこういう画像。
#沖縄 #瀬長島 #ウミカジカフェ – Spherical Image – RICOH THETA
なお、撮影時に「Auto」「HDR合成」で撮影するといい感じの360度画像が撮影できる。(ただし、保存はjpg形式なので輝度情報が失われる…)
DAZ StudioにTHETA 360度画像を取り込む方法
取り込むというほどでもなく、簡単。
- DAZ Studioの「Render Settings」にて、Environment ModeをDome Onlyにする
- Draw DomeをOnにする
- Environment Mapの左にあるちっちゃいアイコンをクリックし、THETAの360度画像を指定
- Environment Mapの右にある数字を1.00に変更
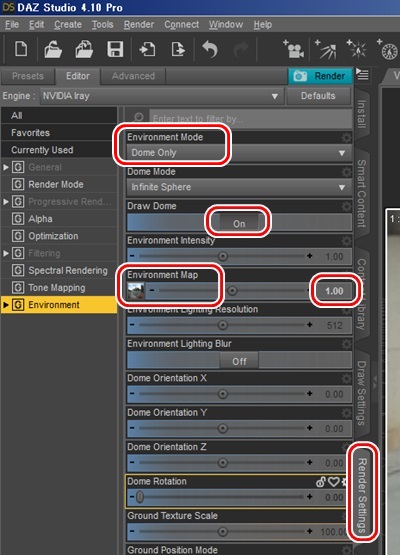
Draw SettingsのDraw Styleを NVIDIA Irayに変更
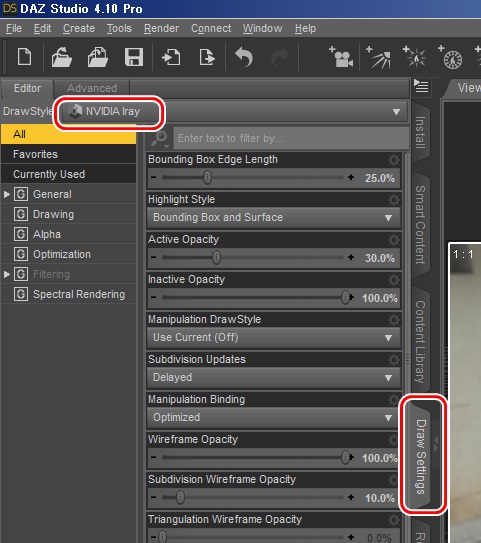
なお、必須ではないけど、Render SettingsでRender ModeをPhotorealに設定するとさらに重くなるけど、フィギュア等が正しく描画される。(これをやらないと、青い肌問題が起こる。)
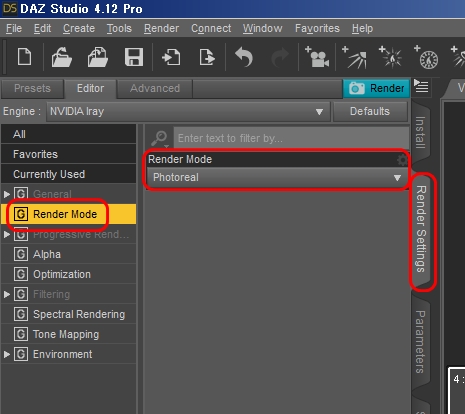
これで、プレビュー画面に360度画像が表示されるようになる。グリグリ視点を移動させると、360度画像もぐるぐる回る。
おもしろ!
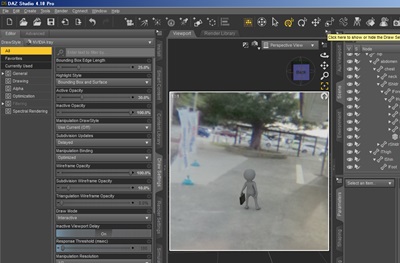
THETA画像の傾き修正
取り込んだ360度画像は、3Dシーンの水平線と連動している。カメラの視点をグリグリ回転させると一緒に動く。
ただ、360度画像が傾いていると、3Dシーンは水平なのに画像の方はナナメっているという変なことが起こるのだ。
THETA専用アプリTHETA+の、天頂補正書き出しという傾き補正機能を使ってもダメな場合は、手動で補正する必要がある。
最新のPhotoshopの3D編集機能でもいけるっぽいけど、フリーウェアが公開されているのでありがたく使わせてもらうといいだろう。
リンク先の傾き補正の方法は、やや古いのかメニュー名と一部違っている箇所がある。手動編集は、編集→Theta画像編集→Theta画像変形処理から開こう。
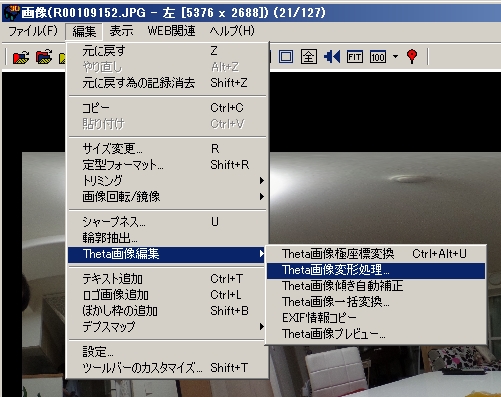
なお、Theta画像傾き自動補正という超便利そうな機能が見えるのだが、私の環境ではうまく動かなかった。何か条件があるのかも知れない。
THETA画像を、そのまま光源として使うと暗い
当初、DAZ StudioにTHETA画像が取り込めただけで喜んでいた私だが、光源として使うとダメっぽいことに気がついた。

上記の画像は、THETA画像をRender SettingsのEnvironment→Environment Mapに設定し、値を1.0にしたもの。
画像と比べて、フィギュアがめちゃめちゃ暗い。
とりあえずの解決方法は、レンダリング画像をtiff形式で保存するというもの。
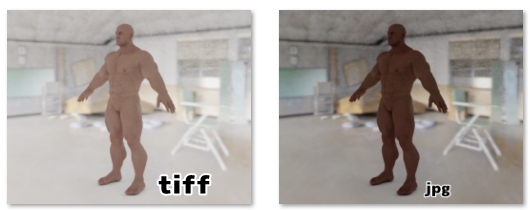
だけど、背景も明るくなっちゃってるし、これ合ってるの?ねえ、これ合ってる?人物だけ明るくなって欲しいんだけど。
うーん、どうだろう…。
360度jpg画像に、Distantライトを設定して明るくする方法
夏の屋外だと、けっこうしっくりくる。ライトの強度と向き調整でそれっぽい。

▲Distantライト利用
ただし、影がやたらクッキリでるので冬には合わないかも。
ちなみに、ヘッドランプ(シーン内にライトが設定されてないときに、自動設定されるライト)だと、こんな感じになる。明るくなったのはいいけど、足元に影もないし浮いてる。

▲ヘッドランプ使用
1枚の360度jpgからHDR画像を作る方法
暗くなる根本的な理由はどうやら、光源情報として使うにはHDR(ハイダイナミックレンジ)画像に変換しないと、明るさが足りないってことらしい。

まあ、今の私には何を言っているのか完全にはわからないが、明るさ情報を画像内に保存できる形式じゃないと、ダメっぽいのだ。
単なるjpgファイルをHDR画像に変換するには、元画像・暗い画像・明るい画像を用意してHDR加工ソフト?で合成すればいいっぽい。
参考)1枚画像から作る簡単HDR(ハイダイナミックレンジ)の作り方 | Go-Nextブログ
HDR加工ソフトはこれ。シェアウェアだけど、一応無料で使える。
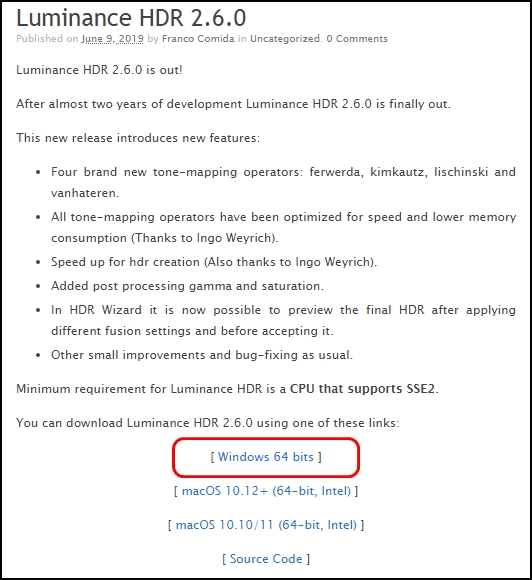
英語のページだけど、上記のWindows 64bit(64ビット専用?)をクリックしたらダウンロードが始まるので、ファイルをダブルクリックでインストールできる。インストーラは日本語対応しているので、さほど苦労しないだろう。
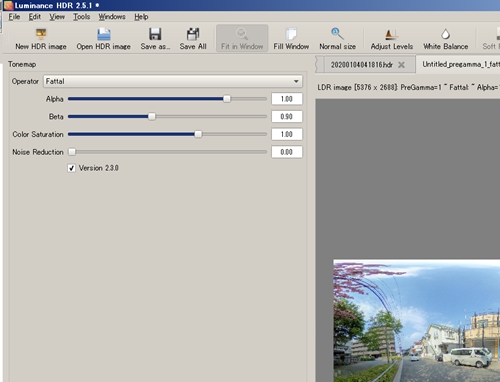
だけど、このソフトの使い方が破滅的にわからない。専門用語の迷宮に迷い込んだ絶望感が私を襲う。
もうちょっとこう、何も知らない素人でもそれなりの結果がでるような感じだとありがたいのだが。

最終的に、色がシャキッとした感じのHDR画像が出来上がったが、DAZ Studioで光源として使うには、まだ「暗い」のであった。
複数の360度画像をブラケット撮影してHDR画像を作る方法
いろいろ調べるうちに、THETAのファームウェアをアップデートすると「ブラケット撮影」が出来るようになることを知った。
複数の露出で360度画像を撮影する方法である。
THETA SCのファームウェアをアップデートする
THETA SCのファームウェアアップデートを行うには、RICOH THETAの基本アプリをインストールして、パソコンにTHETAをUSBケーブルで接続したあと「ファームウェアアップデート」を選ぶ。
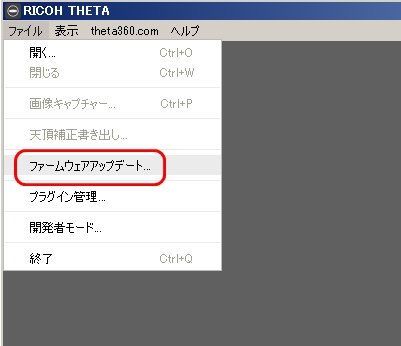
ファームウェアが1.20以上になっていれば、アップデートは不要だ。
なお、アップデート直後は動作がおかしくなっていたため、私はTHETA SCの電源をオフして再度オンにしたら治っていた。ファームウェアアップデート後は、電源を入れなおしておいたほうがいいだろう。
THETA SCでブラケット撮影をする
THETAのスマホアプリで、右上の歯車アイコンをタップ。
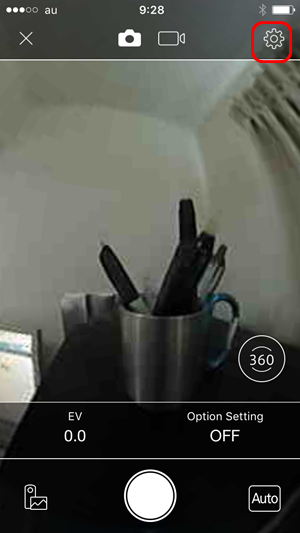
撮影方法→マルチブラケット→完了をタップ
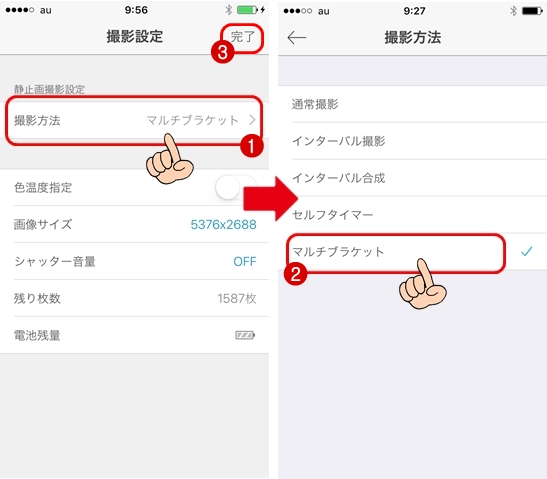
すると、撮影画面の様子が変わる。
「+」をタップして値を指定すると、露出設定が01、02、03…と増えてくので、最後にシャッターボタンで撮影するという方式だ。
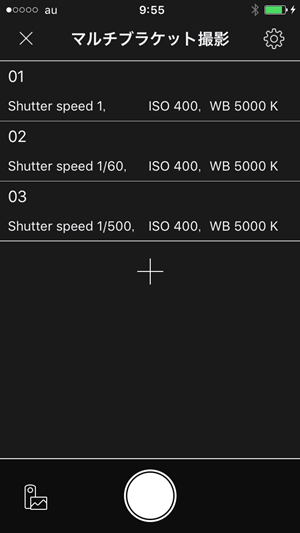
+をタップすると、撮影設定になるので、シャッタースピードを「1」「1/60」「1/500」の3種類設定して、撮影ボタンをタップした。
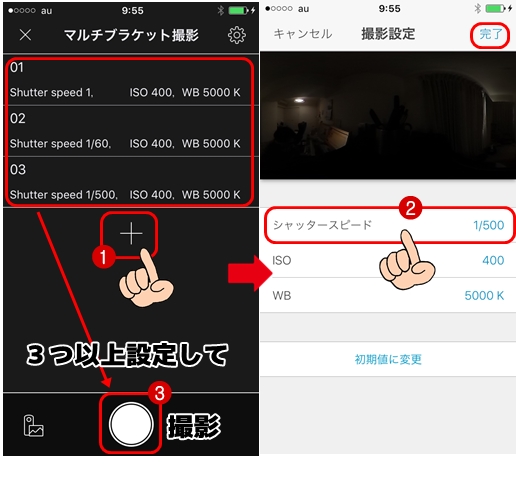
「暗い」「明るい」「普通」になるように、フィーリングで設定すればいいと思う。私はISOとかWBとかがイマイチわかってないけども、とりあえずシャッタースピードの値だけ変えれば明るさが変わったので、これでいいやと思った。
HDR画像に変換
上記で紹介したLuminance HDRではうまく合成できなかったので、別ソフトを使った。
関連 DAZ Studioの背景にTHETAの360度画像を使う

▲コップのフチ子さん的な
ブラケット撮影の3枚写真のパラメータをいい感じのやつに設定できれば、もっといい色が出るのかも。
HDR画像と背景画像を分けて描画
スマートな方法じゃないけど、一番出来上がりのクォリティが高かったのがこれ。

まず、THETAでブラケット撮影してHDR画像を作った。HDRは光源としてのベスト調整と、背景画像としてのベスト調整を両立させるのが難しい。

そこで、背景表示用に、THETAの基本アプリ(パソコン用)で、平面画像を切り出して保存。(ファイル→画像キャプチャ)
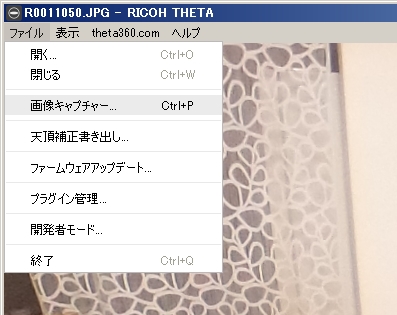

Environmentタブという、3Delight用の平面背景表示用タブに、上記の平面画像を設定。
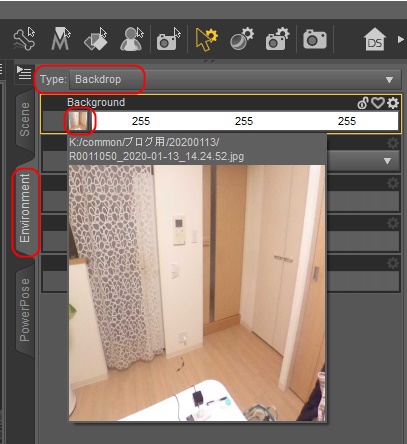
Render SettingsのEnvironment mapにはHDR画像を設定する。
Dome ModeはFinite Sphereに設定し、Dome Rotationで切り出し画像とだいたい同じ位置になるようHDRを回転させる。その後、Draw domeはOFFにしてHDR画像を非表示にする。
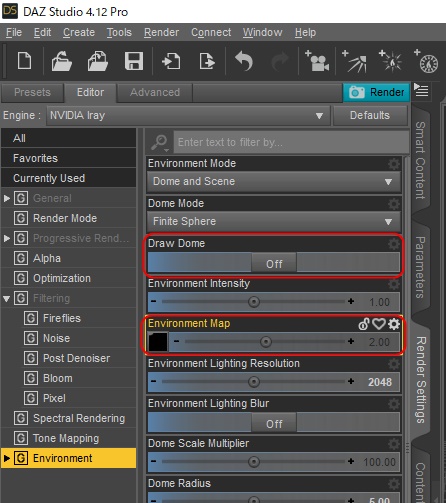
Tone MappingのExposure Valueで、光の強さを調整。
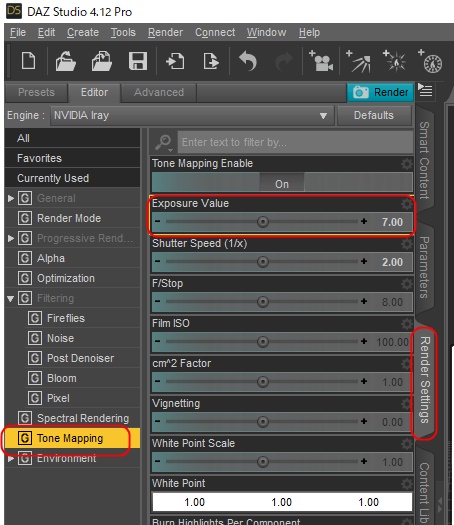
泥臭い感があるけど、仕上がりがダントツにキレイになるのでよしとしよう。