オブジェクトを斬鉄剣で切断したように、スパッと切って切断面を埋めるオブジェクトを作る覚書。

DAZ StudioとZbrushの連携でおこなう。
なお、切断面周辺のテクスチャが乱れるという欠点がある。単一のシェーダーを全体に適用して違和感なければ問題なく使えるのだが。


そのうち解決方法が見つかるかもしれないけど、そんな感じだ。
Zbrush連携してDAZオブジェクトを切断する手順
では、実際にやってみよう。
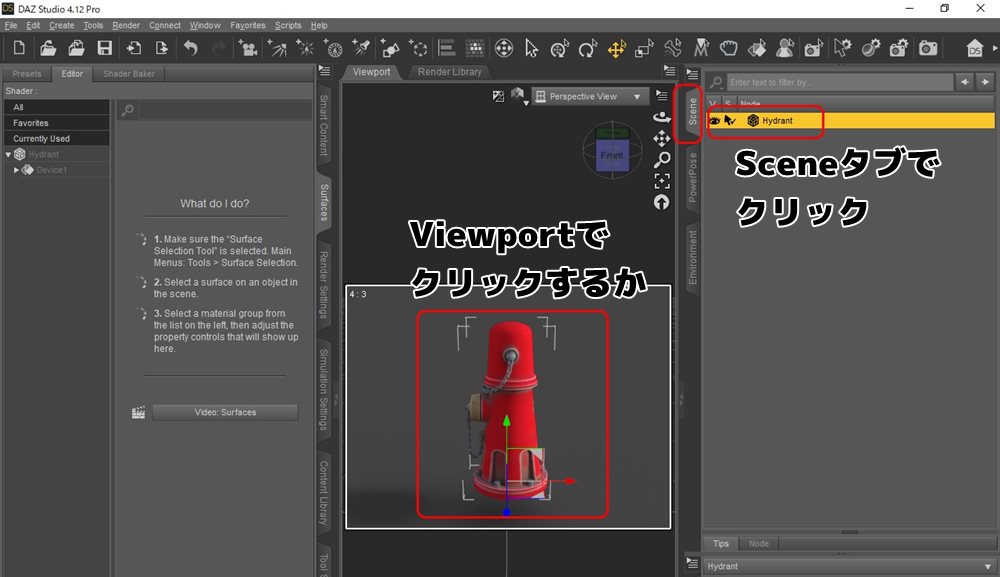
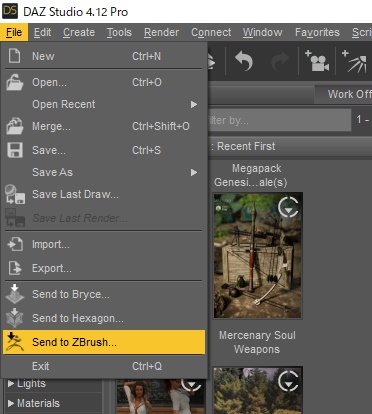
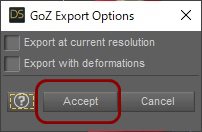
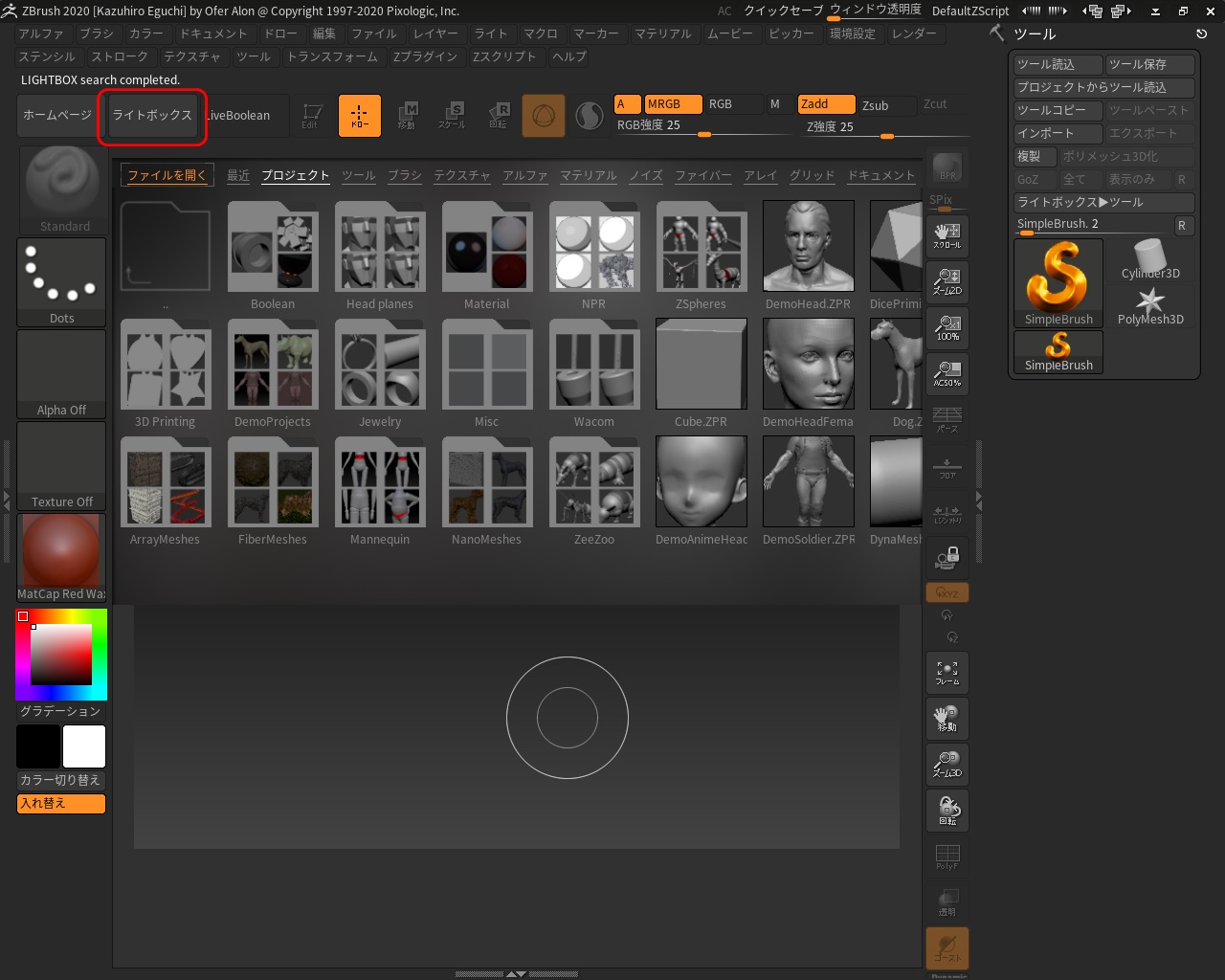
ここから先のZbrush操作は、以下のブログを参考にさせていただいた。
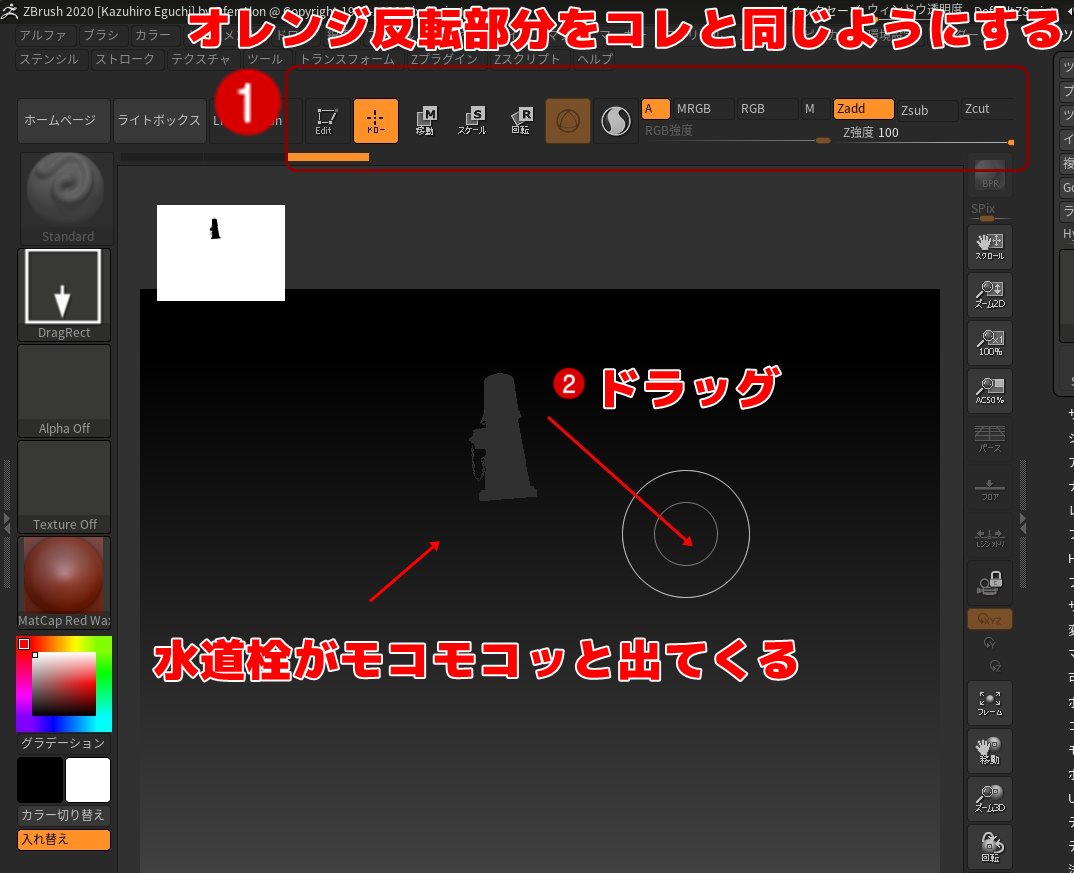
T → F → SHIFT+F → モアイをドラッグだ。
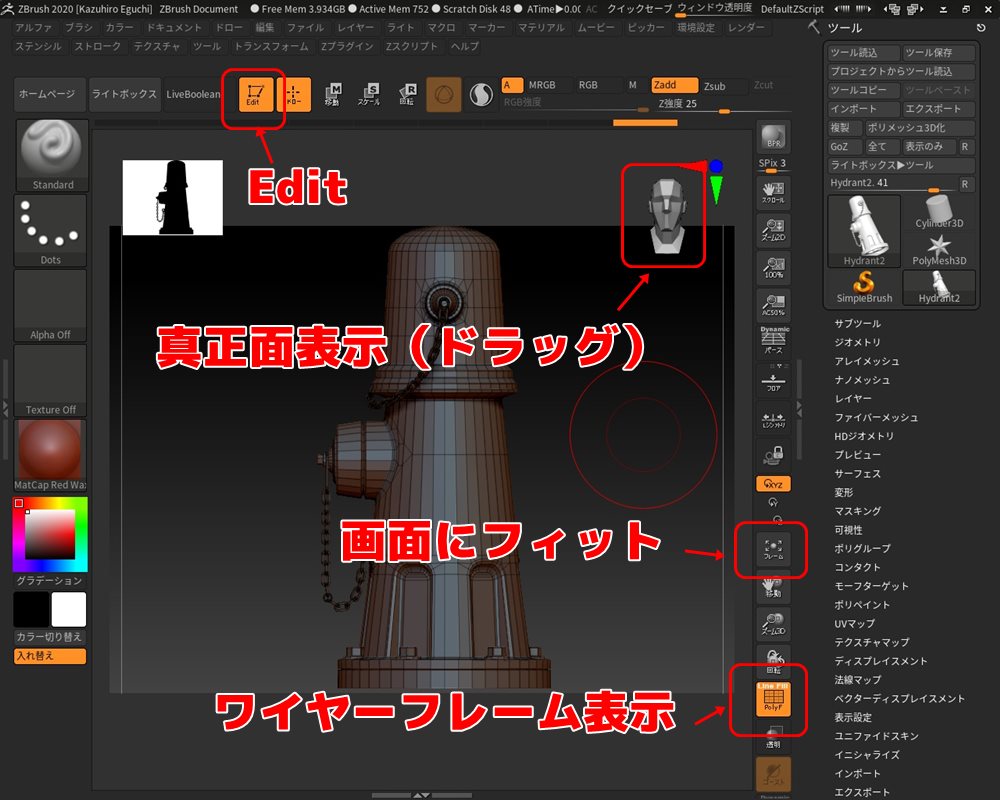
水道栓が中央に大きく表示され、真正面を向いた状態になった。中央の何もない部分をドラッグで視点を操作できる。

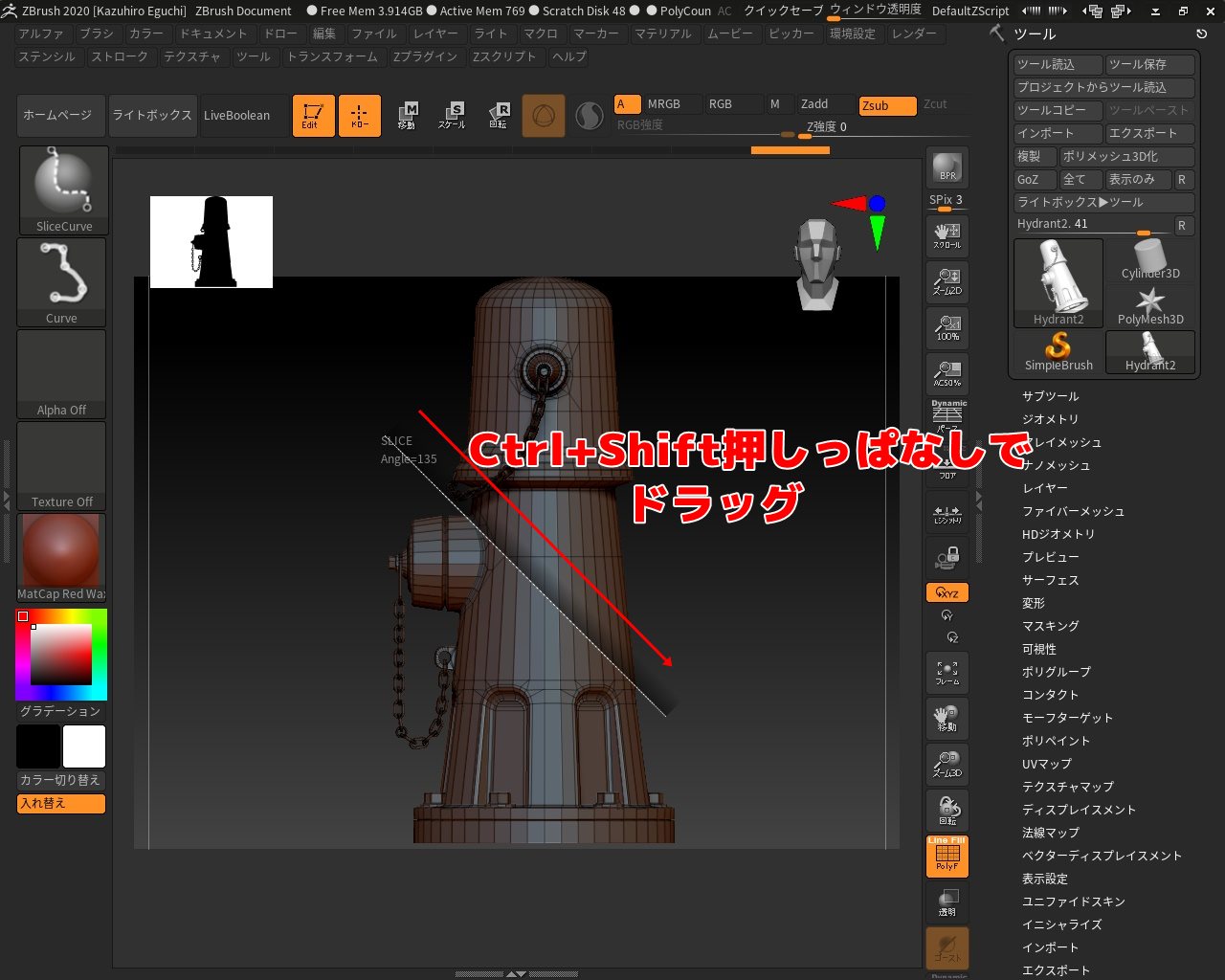
なお、曲線にすることもできる。ただ、異次元感覚の操作方法で直感でこの方法にたどりつく人はそうそう居まい。私もぜんっぜんわからなかった。
- Ctrl+SHIFT押しながらドラッグを開始
- ドラッグをしたまま、Ctrl+SHIFTを離す
- カーブしたい箇所でAltキーを押す。(ドラッグしたまま)
- Altキーを押すごとに曲線の頂点ができる感じ。
- ドラッグ解除で曲線確定
まあ、このチュートリアルでは無難に直線にしておくのがいいだろう。
なお、ここまでの手順でSHIFT+Fでワイヤーフレーム表示にしておかないと、画面に何も変化がないように見えて焦る。上記の画像のように、ワイヤーフレーム表示になっていれば、線がピッと入って、切れた感を実感できると思う。

さきほどのSlice Curveでは、ポリゴンが分割されただけで、まだオブジェクトは切断されていない。この操作ではじめて、「切断」されるのだ。

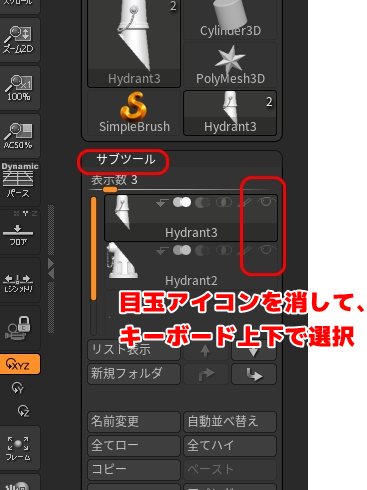
目玉をオフにしておくと、選択中のオブジェクト以外は非表示にすることができる。今回は、選択中のパーツだけ表示するようにして切断面を確認したいのでこのようにしている。
背景部分をドラッグして視点を変えてみると、切断部分は透明になっている。実はコレ、ポリゴンの裏側が見えている状態で、ポリゴンの裏側は描画されないため透明に見えるのだ。
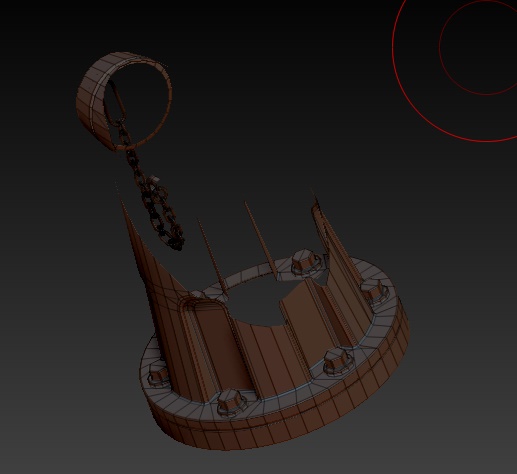

開いていた穴が三角ポリゴンでサクッと埋まる。なんかキモチー。

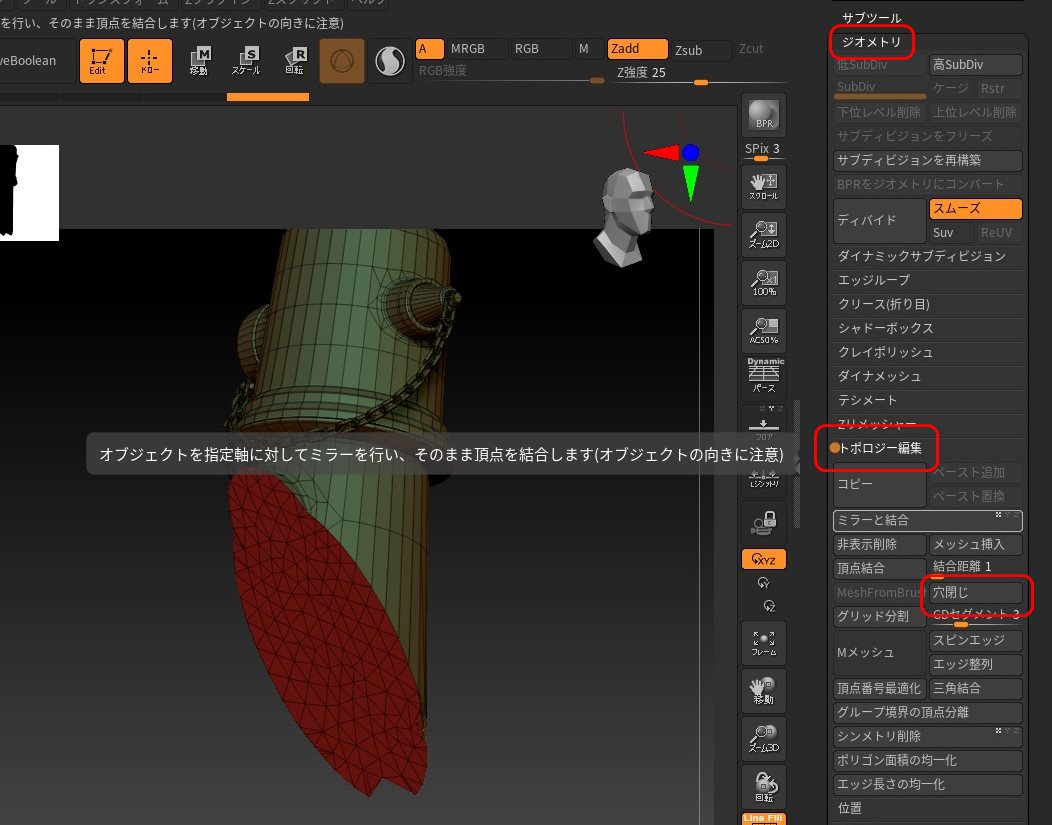

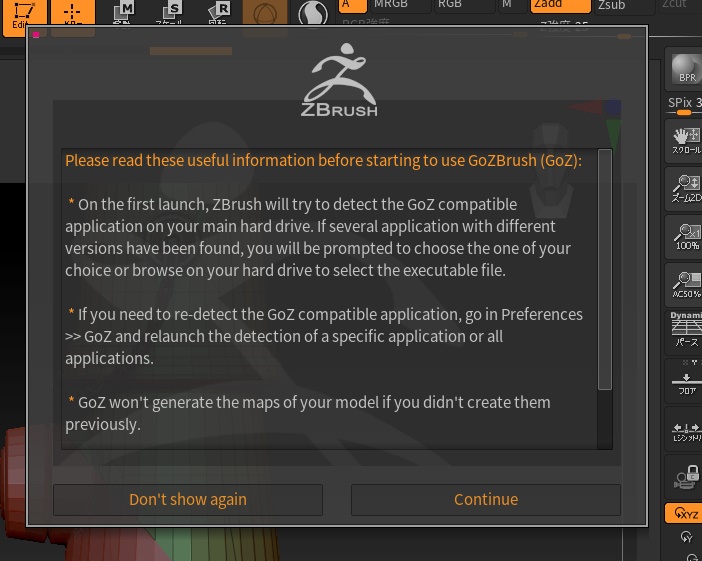
メッセージは、初回起動時には対応アプリを自動認識しにいくぞ、再認識したいときは設定画面から設定してね、みたいなことが書いてある。もう表示しなくていい場合は、Don’t show againをクリックすればOKだ。
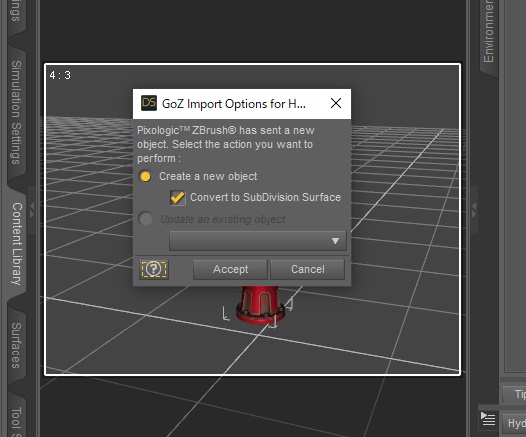
頂点を追加せずに戻ってきた場合は違うウインドウが表示されるのだが、今回は切断を行ってもとのオブジェクトとは頂点数が変わってしまったため、「新規オブジェクトとしてインポートするぞ」というメッセージになっている。
オブジェクトの上半分が取り込まれた。
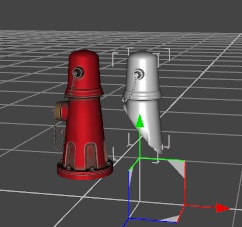
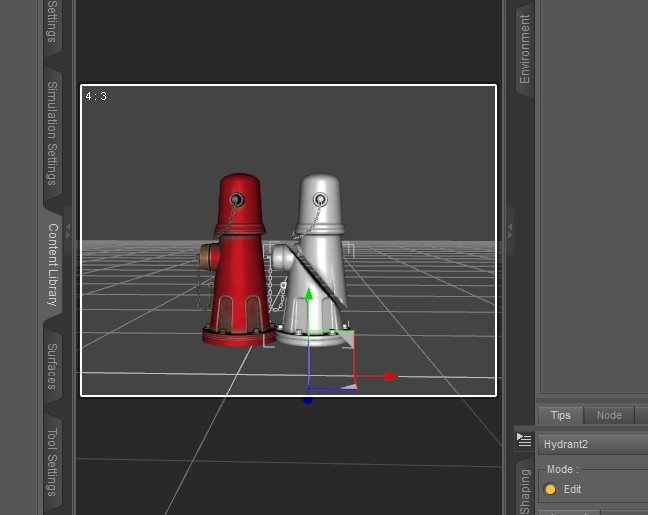
真っ白状態なので、マテリアルをコピーしよう。
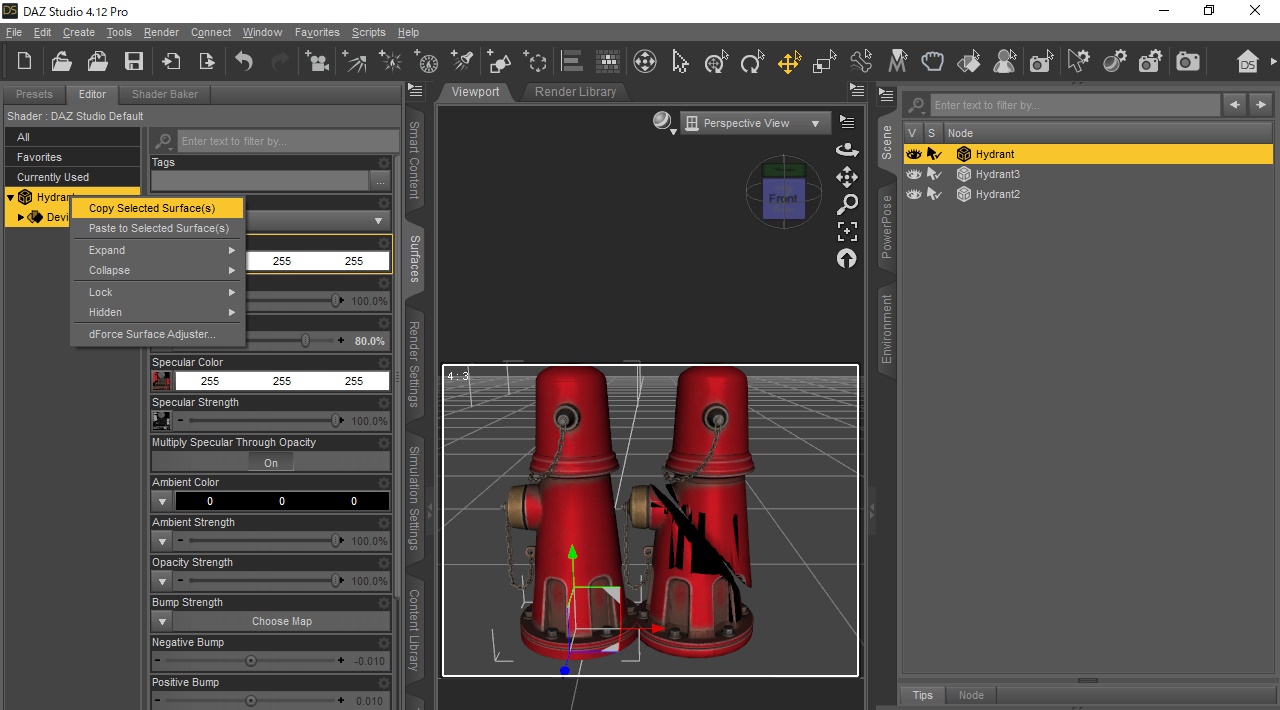
なお、Surface内が複数にわかれている場合はうまくコピーできないと思う。(コピー&ペーストしても反応なし)その場合は、オブジェクト全体にSmart Contentから適当なシェーダーを適用するなりしてみよう。
Smart Content→Shaders→Iray→Car Paintから、赤い車のボディ色っぽいやつを適用した例がこちら。

車もスパッと切って、単一のシェーダー(カーペイント青)を適用してみた。意外と悪くない。

こちらは、編笠をスパッと切断して、適当な黒布シェーダーを適用した例。質感は問題なさそう。

まとめ
- ZbrushでDAZ Studioのプロップを切断したオブジェクトを作成可能。
- ただし、切断面周辺はUVマップが狂ってテクスチャが乱れる。
- 複雑なマテリアルは、そもそも復元できないケースもある。
- その場合でも、単一シェーダー適用は可能。
ちょっと使い道は限定的だけど、新たな技が見つかったら追記することにして、今回の覚書を終わる。
