Stable Diffusion Forgeの使い方を覚書してみたい。
Fooocusと同じ人が開発している、StableDiffusion用のUIでメモリを節約しつつ高速化が実現されてる。あるユーザーによると、RTX4070を使用した際の推論速度が約4倍、RTX4060Tiでは約33倍にも高速化したという。
Automatic1111と同様に、拡張機能の導入がしやすく、パラメータが開放されてて好きにイジれる反面、初心者には設定箇所が多すぎてビビるという開発・研究向けのUIだ。
軽く触ってみたところ、スピードは体感できるほどじゃなかった。使い方にもよるのかも知れない。
webui forgeのインストール方法
インストールはとてもカンタン。このへんはFooocusの導入と同じレベルのカンタンさで、誰にでもできそう。
まず、公式サイトを開く。
公式サイト lllyasviel/stable-diffusion-webui-forge
開いたら、少し下にスクロールして、以下の赤丸(Click Here to Download One-Click Packageと書かれてるとこ)をクリック。
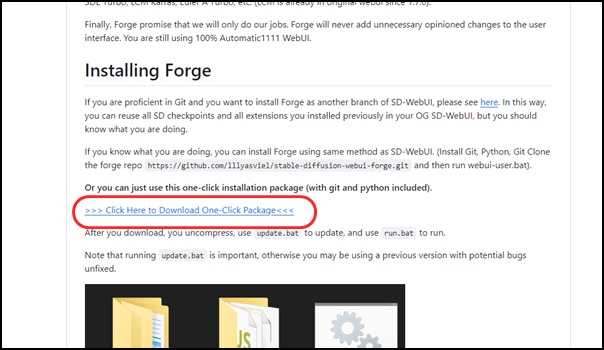
ファイルがダウンロードされる。本体は1.7G、モデルはDXLだと1個6ギガ超なので、ディスクの空き容量は、10GByteくらいは必要じゃないかと思う。
ダウンロードしたファイルをインストールしたいフォルダに移動させる。ここでは全角文字や半角スペースが含まれない”D:\stablediffusion\forge”というフォルダを作成し、そこにファイルを移動させた。
ダウンロードしたファイルは、.7zというややマイナーな形式。7-Zipというツールで解凍できる。
lhaplusとかでも、.7zに対応してたと思う。
解凍したら、update.batというバッチファイルを実行。
画面が勝手に開いて処理が終了したらDOS窓を閉じる。
続いて、run.batというバッチファイルを実行。
モデルのダウンロードなどがされ、回線の速度にもよるけど80Mbpsの環境で5分くらい待つと、ForgeのUIが自動で開いて使えるようになる。
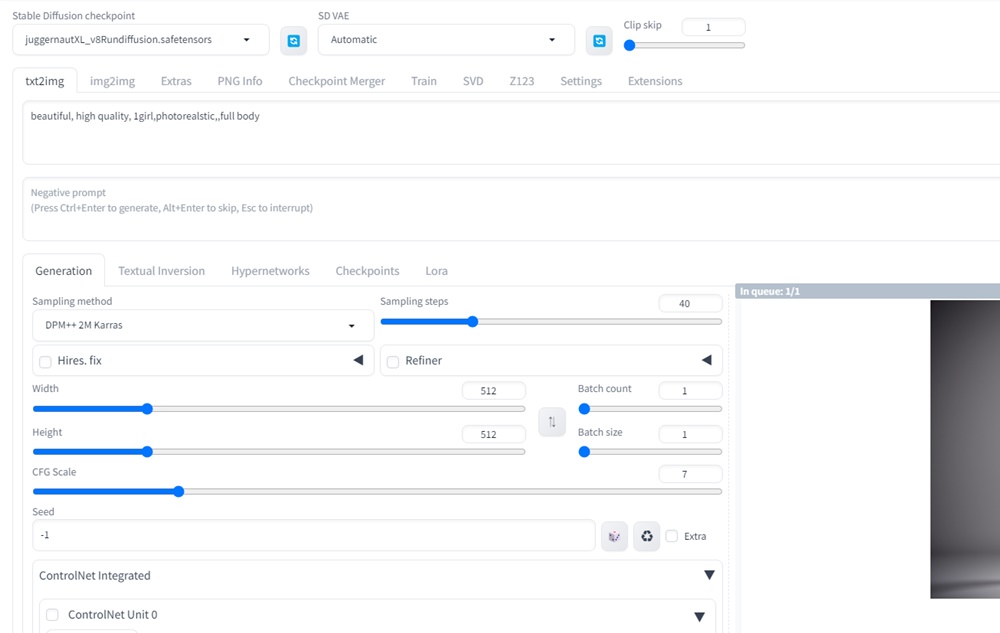
webui forgeの使い方
使い方はほぼ、Automatic1111のノウハウを使い回せる。
ざっくり使うには、Promptの欄にプロンプトを入力して、Generateボタンクリックで生成だ。

デフォルトだと、SD1.5系が使われるようになっているので、生成はすごく早い。
SDXL系を入れるには、インストールフォルダのwebui\models\Stable-Diffusion以下にSDXLモデルをコピーしておいとく。
画面左上のStable DIffusion checkpointの右にある青いアイコンでモデル一覧情報を再読み込みすると、置いたモデルの情報が出てくるようになるので、指定する。
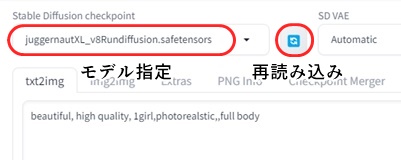
今回は、juggernautXLという定番扱いの実写系モデルを指定した。
こころなしか、モデルの読み込みも早い気がする…。

すんごい目新しい機能があるわけじゃないけど、動作が高速なAutomatic1111だと考えると、乗り換えてもいいかも知れないな。
新しい情報が出てきたら、おいおい追記していきたいと思う。
