フィモーラ(Filmora)の使い方


Filmoraは1万円以下の中ではダントツに使いやすい動画編集ソフトである。
それが、2023年現在、「マトモな動画編集ソフト探し」に数時間を費やした私が出した答えだ。
静止画1枚に音楽だけつけた簡単な動画を作ろうとしたところ、手持ちの古い動画編集ソフトが、Windows10上で動かなかった。発売時期を調べたらもう10年前のソフトだった。しょうがないので、安い動画編集ソフトを探していた。
無料で使える動画編集ソフトは、Windows7の頃はちらほら優秀なのがあったが、今は壊滅状態だった。動画編集ソフトの開発には、お金がかかるものなのだろう。
とりあえず1万円前後のソフトのいろんなおためし版を入れて、以下のことができるかどうかを試した。
- 複数の静止画を繋げて動画にする
- 動画に音声ファイルで音をつける
- 動画や音声のトリミングが簡単(直感で操作できる)
有名どころを中心に試したのだが、静止画1枚つけて音声を動画にする…という普通っぽい操作ができないのが結構ある。そして、トリミングが直観でできるソフトはひとつもなかった。そんなことってある?少なくとも、おためし版が用意されているソフトの中では、サクッとトリミングが出来なかったのだ。また、有名どころは機能詰め込み過ぎのせいか、起動しただけで操作するのがウンザリするほど重くなるものもあった。AdobeとかAdobeとか、あとAdobeとかである。
しょうがないので、ちょっと聞いたことないようなソフトも試し始めた。やっぱ聞いたことないようなヤツはそれなりに使いにくいというか、ダメっぽいのが多かった。その中で、すごくキッチリ作られてるなと思ったのが、Filmoraという動画編集ソフトである。
永続ライセンスという買い切りライセンスが用意されてて、8,480円(税込)だった。←キャンペーン中割引で3,499円引きだったらしく、定価は11,979円だった。なのでごめん、キャンペーンが終わったら「1万円以下でダントツに使いやすいFilmora」という見出しは嘘になる可能性がある。
公式サイトからお試し無料版がダウンロードできる。
>Wondershare Filmora X(日本語版公式サイト)
Filmoraか…なにその語呂の悪い名前。ヨーロッパ圏の言葉をもじった名前なのかな。調べてみると、読み方はフィルモラじゃなくてフィモーラだそう。どっちでもいいけど。
これが画面。
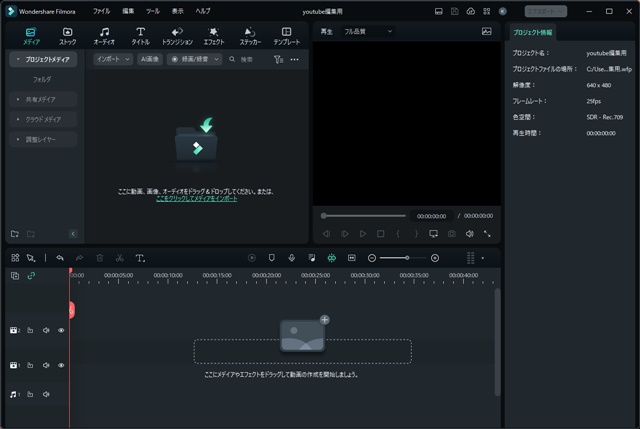
私はまったく知らないソフトだったのだが、バージョンは12。それなりに、歴史を積み上げているっぽかった。日本語化もキッチリできてる。そして、使い勝手が洗練されていて、「なんかここクリックしたらこうなるんじゃない?ドラッグしたら読み込めるんじゃない?」という直観イメージが、だいたい実現できるようになっているのである。そして、動画編集ソフトにしてはまあまあ軽い。
いいじゃないか、私が評価するのはそういう地味なとこだ。
だいたい私がやりたいのは、本格的な大長編動画じゃなくて、1~2分程度のしょうもない動画である。そういう目的にはまさにベストなソフトを見つけたと言える。
Filmoraなんていう気取った名前じゃなくて、超簡単フィルムメーカーみたいな頭の悪そうな名前をつけておいてくれれば、私も早い段階で試していたかも知れないな…。
フィモーラの新機能
流行に乗って、AIなんとか機能が充実してた。
AI Copilot編集
チャット的な話し言葉で、動画編集できる機能。画面をもっと明るくして、みたいな直感的な指示ができる。
AIテキストベース編集
テキストを編集すると対応する動画がカットされたりするやつ。
AIサムネイルエディタ
こんなサムネイルいいんじゃね?と適当に提案してくれるやつ。
AI音楽ジェネレータ
雰囲気にあってそうな音楽を生成してくれるやつ。
いずれも、それっぽいのができるね…という感じで、メインで使い倒す感じではないかな…。どれもAIって、付いてるけどAIの品質はバラバラな感じ。
テキスト入力すると、適当なムービークリップや画像に音楽をつけて動画をデッチあげてくれる「AI動画生成」という機能もついた。まあ、動画にはなってるけど、もうちょっといろんな部分が制御できたらよかった。
以下は、Googleのbardで生成した昔話風テキストにfilmora13で動画を生成させたもの。「おじいさんとおばあさんが…」のところで、凶悪そうなオッサンが出てくるミスマッチ感。
フィモーラの多彩なエフェクト類(有料)
私は今回、あまり興味なかったのだが、500万種類ものエフェクトやトランジション(シーン切り替えアニメ)が使える。ただし、エフェクトは多くが月額制のfilmstockというサービスへの加入が必要で、毎月1,280円以上かかる。プレミアムプランとかになると毎月5,000円くらいかかる。
ただまあ、期間中は無制限にダウンロードしてOKなので、1ヶ月だけ契約してその間に必要なエフェクトをダウンロードしまくればそんなにお金はかかんないかな…。
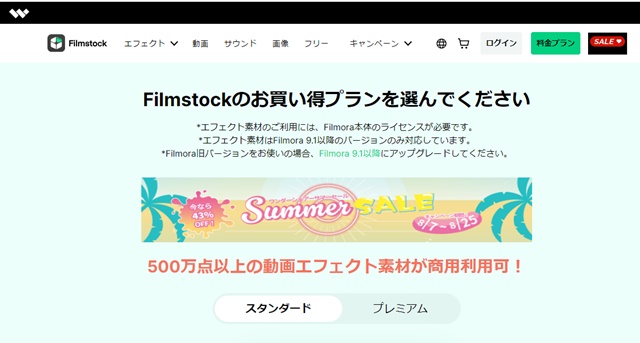
エフェクトが月額になってる分、本体価格は安くなっているので、私のようにあんまりエフェクトはいらないな…という人間にはありがたい。
世の中なんでも、ソフトはサブスクになっていく流れだけども、開発にお金がかかる部分だけこうやって切り離してサブスクにしてもらえれば、ソフトの基本機能は買い切りになるのでとても使いやすいなぁと思った。
過去バージョンが1年毎にバージョンアップしてるのを見ると、永続プラン(バージョンアップなし)か、1年間プラン(バージョンアップあり)かは少し悩むところだ。私は1年プランにしたけど、永続ライセンスでも良かったかなという気もしている。あまり使い込まなかったら、次の年は永続にしようかな。
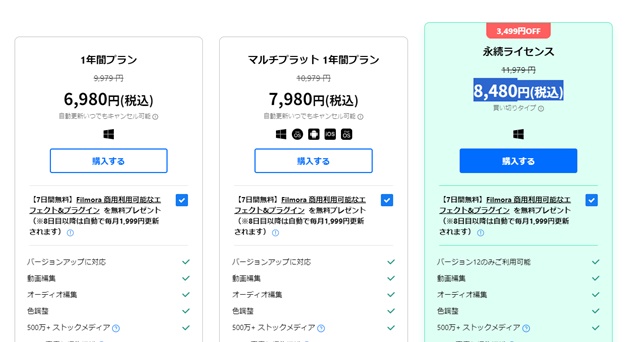
>Wondershare Filmora X(日本語版公式サイト)
デフォだと、1週間エフェクト&プラグインがダウンロードし放題なので、タダである程度のエフェクトも揃ってしまう。ただ、7日目以降からエフェクト&プラグイン代が請求されるようになってるとこがちょっとやらしいな。そういうのが嫌な人は、チェックを外してから購入しよう。
私はチェックを外して購入したが、無料の7日間のうちに使いそうなエフェクトやトランジション、動画素材などをダウンロードしまくっておけばタダで入手できたじゃないか損した、と思ったことは伝えておこう。
あと、「Filmora X」は使い勝手の評判がいいのだけど、プロ仕様っぽい「Filmora Pro」は、めちゃめちゃ評判が悪かった。そんなもんどこにあんだ?と思ったが、どうやら2022年7月にてアップグレードも含めて販売終了したようだ。
フィモーラのAIツール
Filmoraは、実はAIをいたるところに利用していて、クロマキー切り抜きなどの自動化から、話題のChat-GPTまで取り入れている。Beta版だけど。
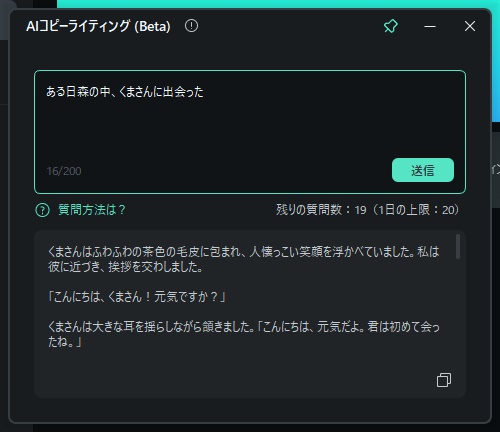
動画に適当なストーリーをつけたいときとかに役立つのかな…。まあ、無料で使える機能なぶん、1日20回までだし、レスポンスも遅いので本当にベータ版なんだけど。
こちらの機能もベータ版だけど、けっこうすごい。
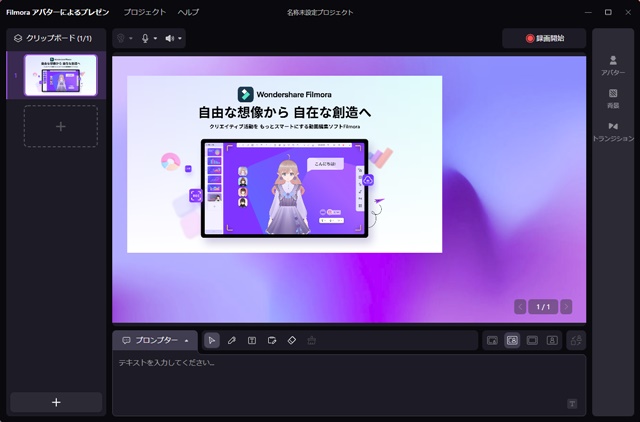
カメラに自分の姿を写して、同じ動きをアバターにやらせるというところをツール化してしまっているのだ。
実況中継系の動画などがサクッと作れてしまうのである。付属のアバターはこんな感じ。
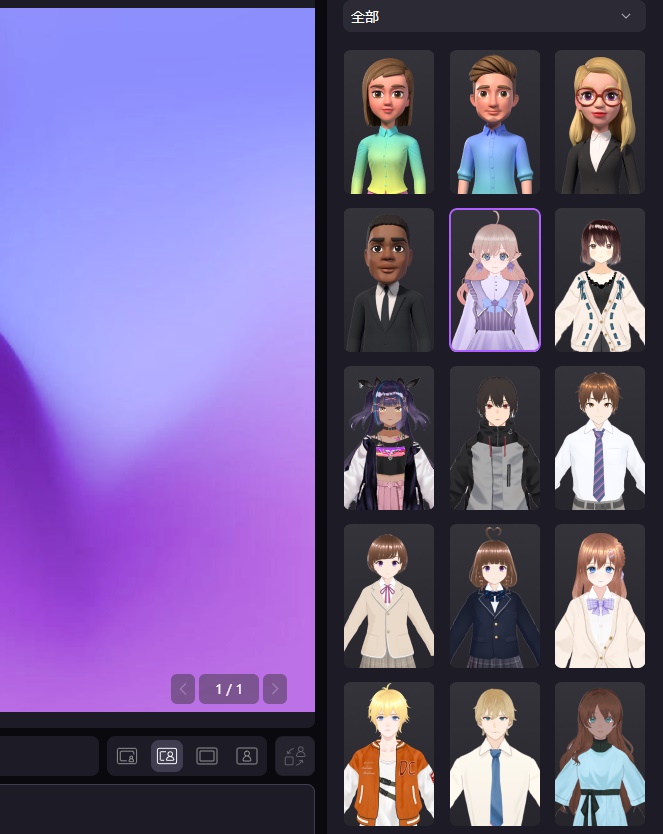
さらにVRM形式データが使える。VRM形式とは、VRChatなどにもインポートできる形式で、3Dアバターデータのこと。ニコニコ立体などから、無料でダウンロード可能だ。
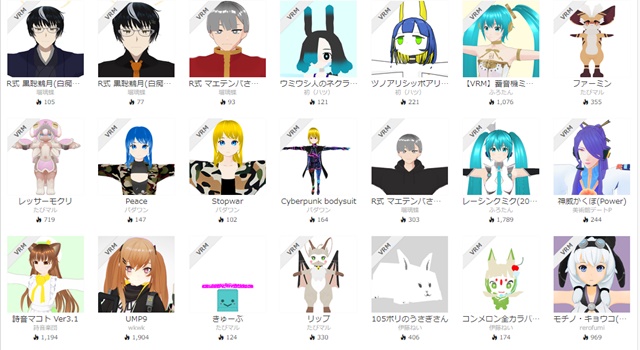
キャプションに「VRMモデル配布あり」を含む作品 – ニコニ立体
DAZのモデルをVRMに変換するということは何人かがネットにやり方を公開されているけど、まあ、なんか一筋縄ではいかない感じかな…。
GenesisモデルにDAZの解説をさせる動画とかがあったらオオッて思うんだけど。
フィモーラの基本的な編集の操作
Filmora購入後、練習で作ったのがこれ。
基本的な流れをメモっておく。まず、これがざっくりした編集画面のイメージ。
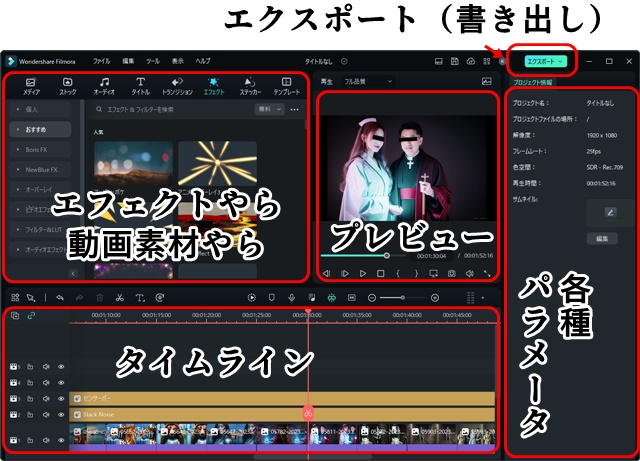
- 画像や動画、音声を「メディア」にドラッグアンドドロップする。これで、各種メディアがFilmoraの管理下におかれる。
- 「メディア」からタイムラインにドラッグ&ドロップ(Windowsのエクスプローラーからタイムラインに直接ドラッグ&ドロップでもいけた)
- 「ストック」に画像や動画、音楽があるので追加で使いたいやつをタイムラインにドラッグ&ドロップ(無料、有料のものが混在)
- 「エフェクト」「ステッカー」などが使いたい場合は、ドラッグ&ドロップでタイムラインに配置。こちらも無料・有料が混在
- 不要部分を「トリミング」する。トリミングはタイムライン状の現在位置を表す赤い線上のハサミのマークをクリックで、メディアがその位置で分割されるので、不要な部分をクリックしてDelで削除する感じ
- 画面右上の「エクスポート」で動画を書き出す。Youtubeに直接アップロードも可能
トリミングは、赤線上のハサミマークの1クリックでできる。ここ。
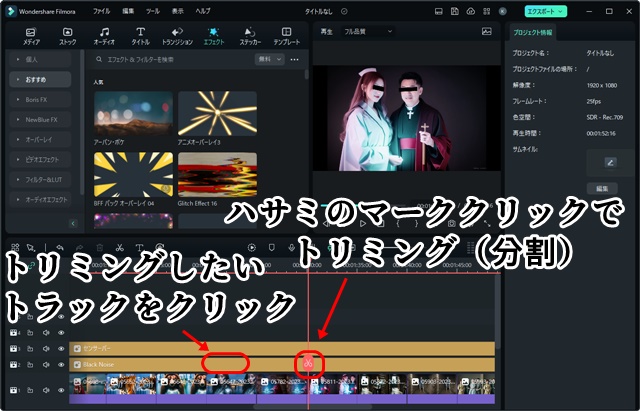
まあ、今日はそんな感じ。ざっくりした使い方などをおいおい追記していきたい。
>Wondershare Filmora X(日本語版公式サイト 無料ダウンロード)
