BlenderとDAZ Studioを連携して、マンガっぽいひび割れを作る方法を覚書してみたい。
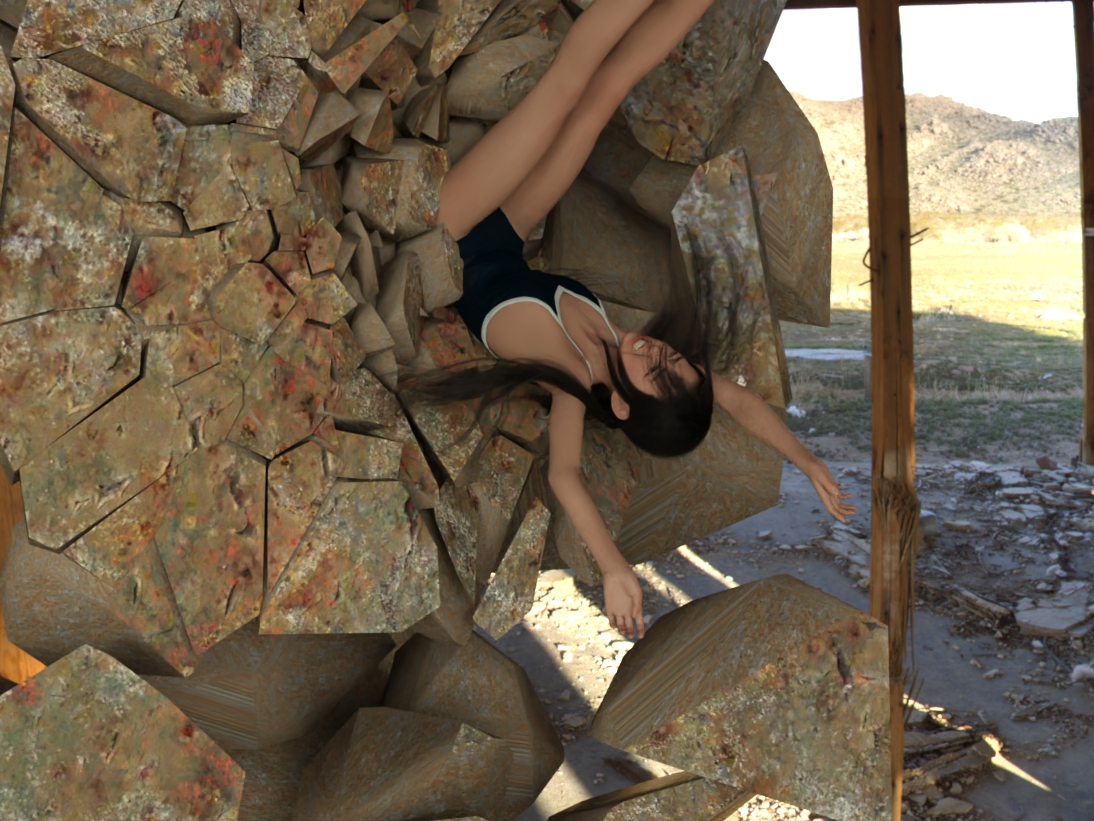
上の画像は、、Blender 2.82でアドオン cell fractureという割れ生成プラグインを使って、立方体にひび割れを作ったものをobj形式ファイルでDAZ Studioにインポートした。
今回の覚書では、以下の流れを覚書しておきたい。
- DAZ Studioのプロップをobj形式でBlenderにエクスポート
- cell fractureでひび割れ作る
- Blenderからひび割れオブジェクトをobj形式でエクスポート
- DAZ Studioにobjを読み込み、表示
DAZ Studioのプロップをobj形式でBlenderにエクスポート
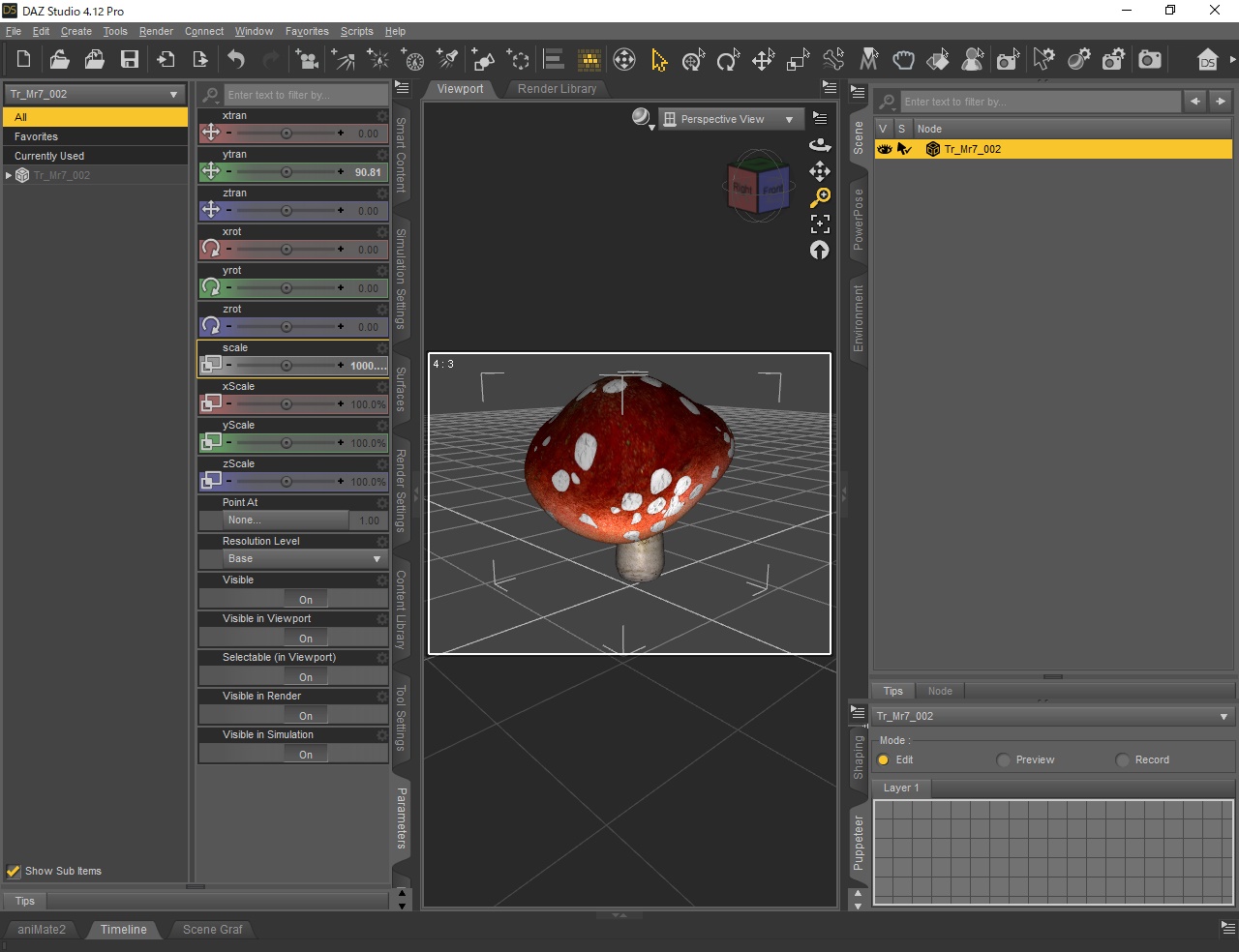


たぶん大丈夫だと思うけど、日本語のフォルダやファイル名は避けたほうが無難だ。
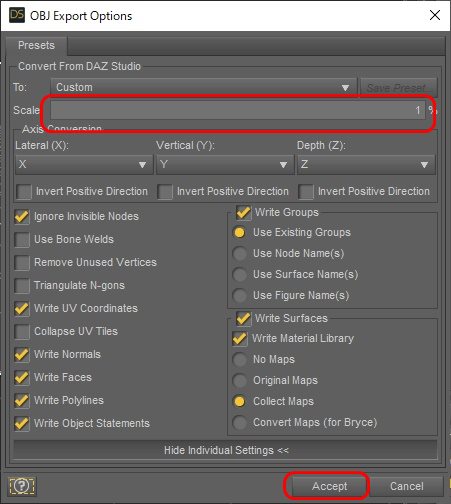
DAZ Studioのオブジェクトは標準サイズがデカいので、1/100(=1%)にするとBlenderで扱うのに丁度良いサイズになるのだ。
Blenderで編集後、DAZ Studioに戻すときに100倍すれば元通り、というわけ。
cell fractureでひび割れ作る
ここからはBlenderでの作業になる。まず、ひび割れプラグインcell fractureはBlenderに含まれてるけどデフォルトでは有効になっていないので、有効化設定をおこなう。
日本語化設定をしていない場合は、こちらを参考に。簡単だ。

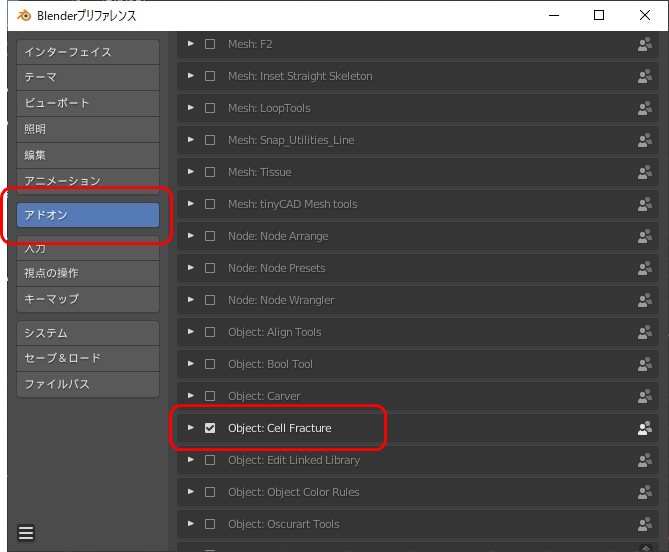
チェックをつけたら、プリファレンスウインドウは閉じてOK。
Blenderの初期画面。立方体が表示されてるけど、不要なので削除する。
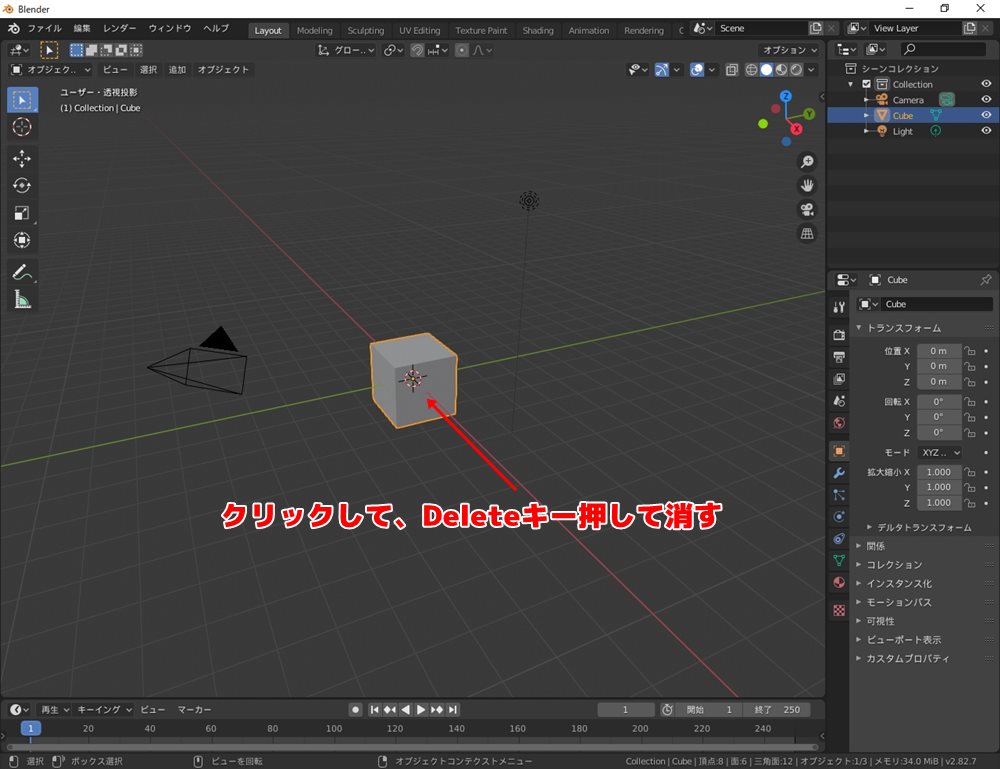
DAZ Studioでエクスポートしたファイルを読み込もう。
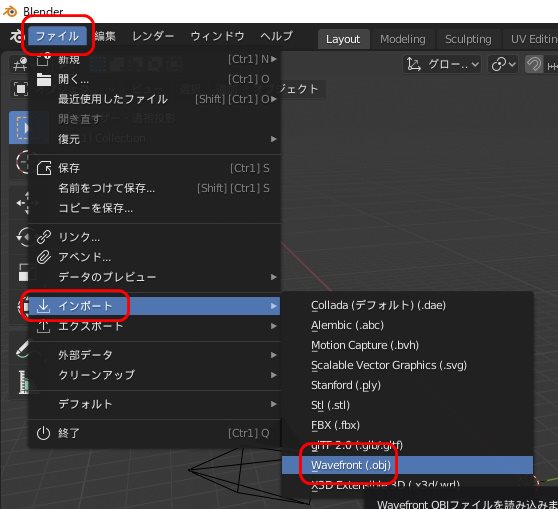

ウインドウ右上の歯車アイコンクリックでオプションが出るけど、デフォルトのままでOKだ。
3Dビューの中心にオブジェクトが読み込まれる。
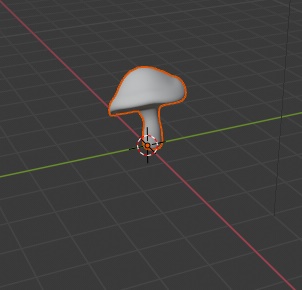
表示が小さくて作業しにくいので、見やすく表示していこう。

キノコの正面がどこなのか私は知らないが、ヒビ割れの中心を作りたい面を手前にするということだ。

アノテーションというのはメモ書き用ツール。Blenderでは変形具合のガイドに使われるなど、けっこう重要なツールになっているようだ。
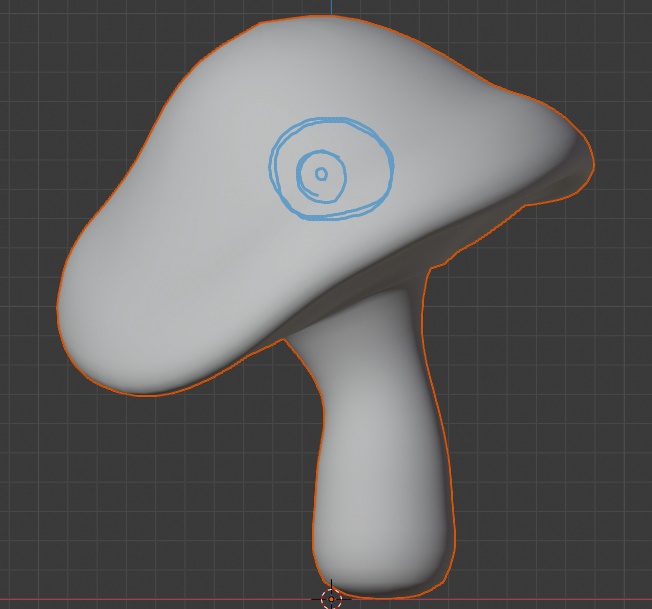
こうやってアノテーションでガイドを描くことで、ドラゴンボールのかめはめ波がガイド部分に命中したかのようなひび割れができるのだ。できるはずだ。
私はまだ使いこなせてないけど。
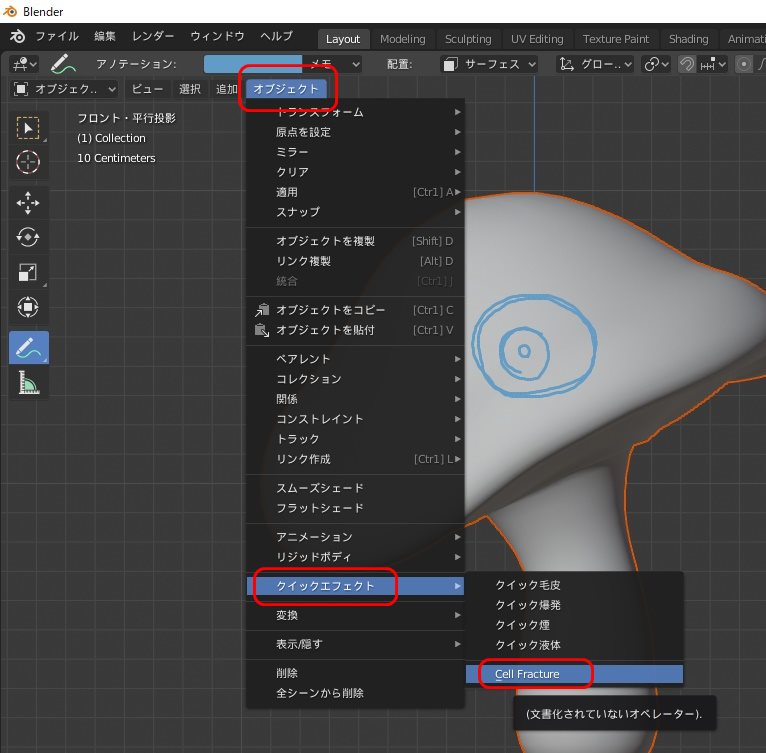
プリファレンスでCell Fractureを有効にすると、ここに表示されるようになる。
Cell Fractureの設定ウインドウが表示される。
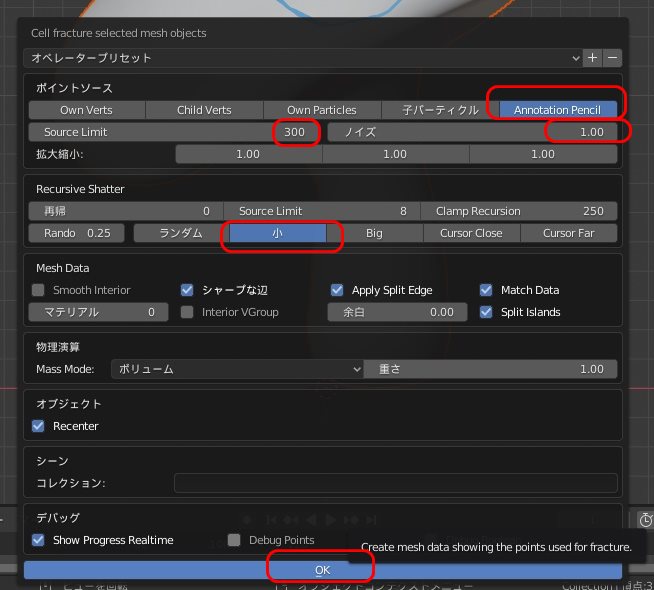
この画面で、Mesh DataのInterior VGroupをチェックすると、ひび割れ内部のマテリアルを割り当てられるのだが、とりあえず何もチェックせずに先に進もう。
キノコが謎の立方体で覆われ、このようにひび割れができる。

丸を付けた箇所が、気持ち細かく分割されているだろう。壁などの単純な形状だと、もっとわかりやすかったかも知れない。

さあ、だんだんワケわかんなくなってきた。破片がとびちる物理演算の設定っぽい。
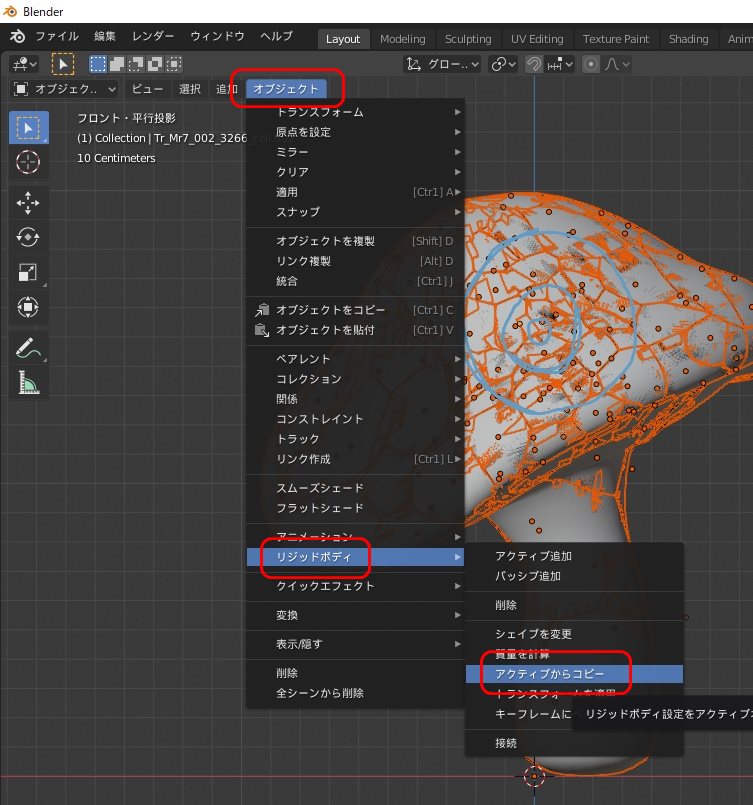
また直感的にわけわかんない操作。キノコの物理演算設定を、タイムラインにコピーするということらしい。
キノコに何かをぶつけて割れました!という状況をつくるため、ぶつけ役の球を呼びだそう。
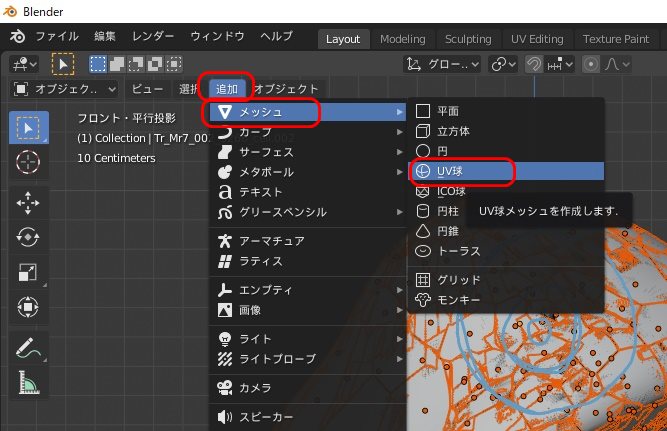
原点に球が呼び出された。でかい。

呼び出し直後は球が選択された状態(オレンジの枠線が出る)だと思う。
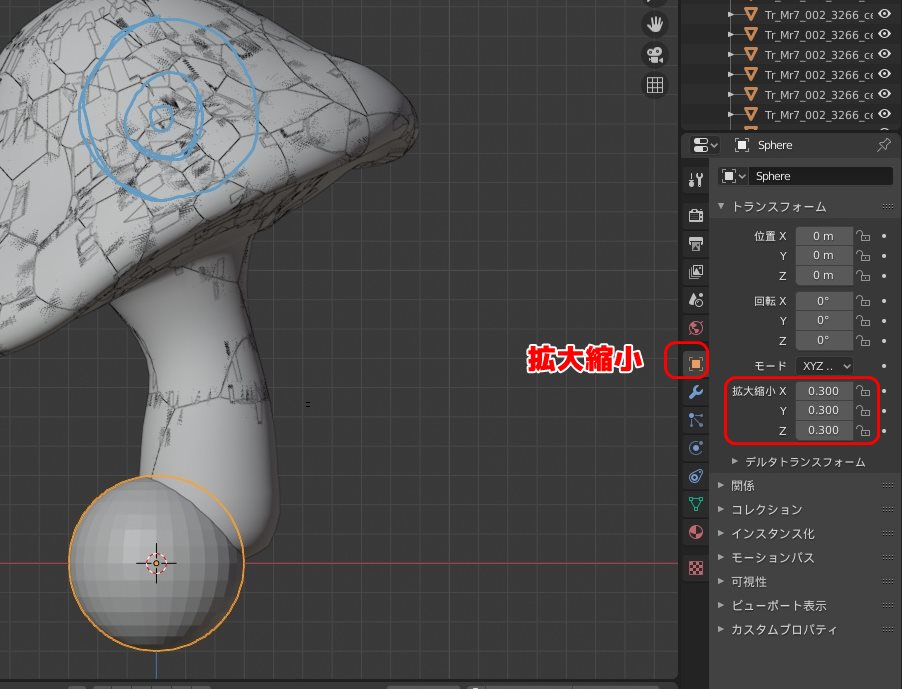
球が小さくなった。
次に、球がキノコにぶつかっていく、という動きを作る。

なお、私はここで密かにキノコの丸を付けた面を右に向くよう視点を切り替えた。テンキーの1と3を適当に押してれば視点が切り替わるので各自やって欲しい。

現在の位置に、アニメーションのキーフレームを作ったということだ。デフォルトだとキーフレームは0のはず。

球がキノコ貫通して突き抜けた!くらいの位置に球を移動させる。

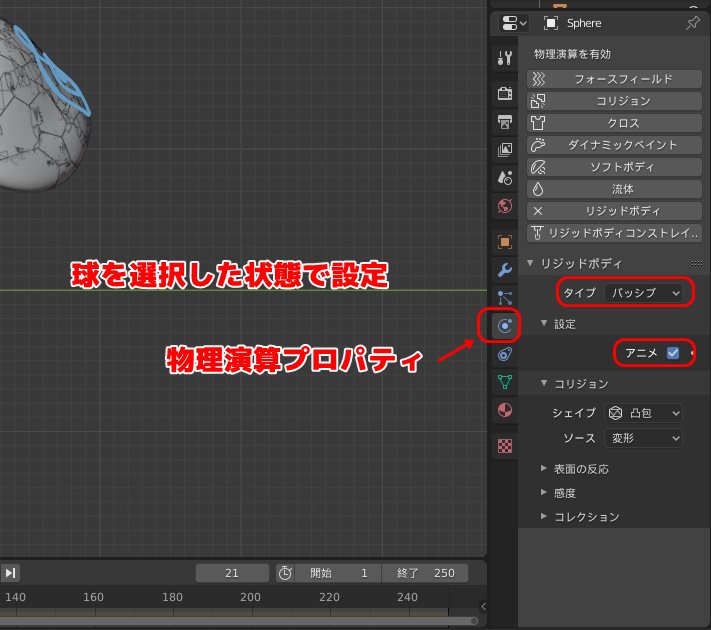
スペースキーを押す。球がキノコにぶつかった瞬間、キノコが粉々に。
実は、このあたり繰り返し設定を変えて試していたら、動きが怪しくなった。原因は不明。

Blenderからひび割れオブジェクトをobj形式でエクスポート
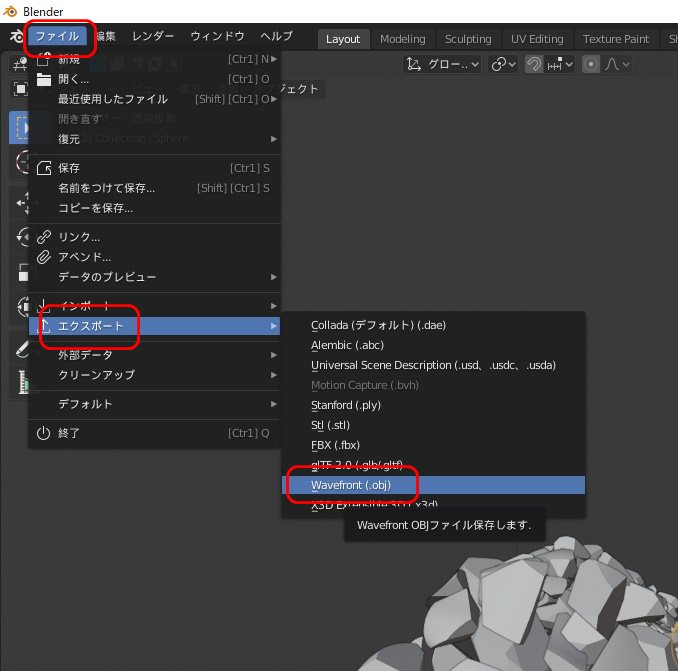

オプション類は特にいじらなくて良いと思う。
DAZ Studioにobjを読み込み、表示
再びDAZ Studioに戻っての作業になる。
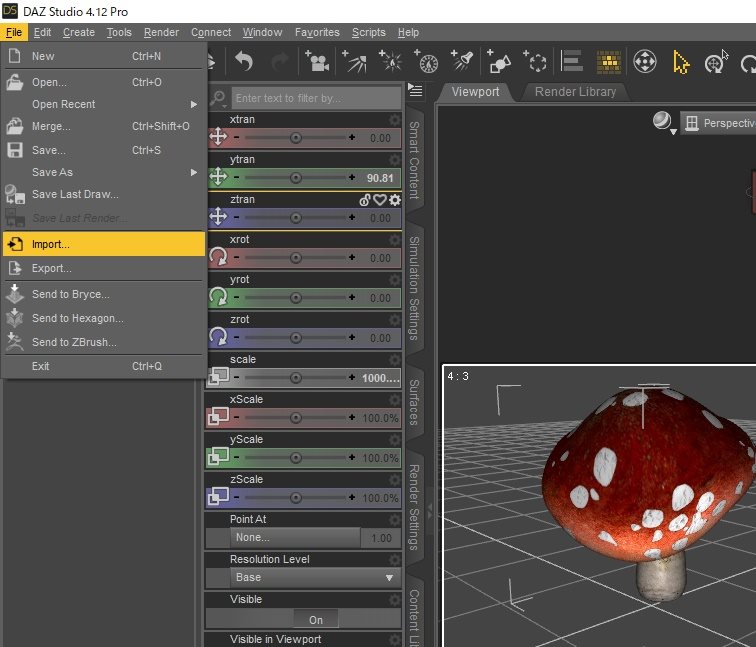
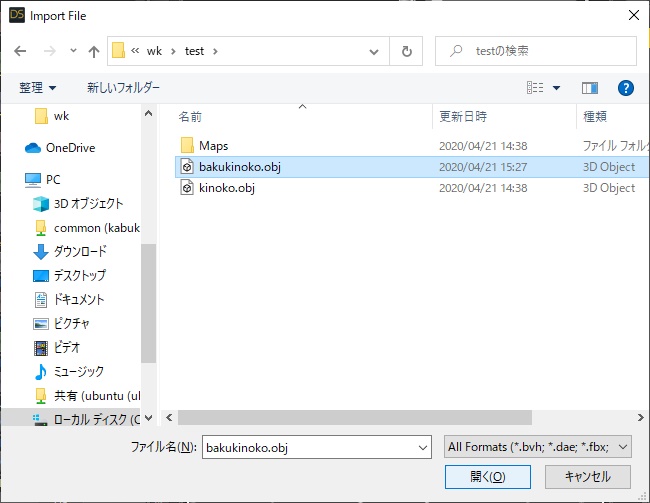
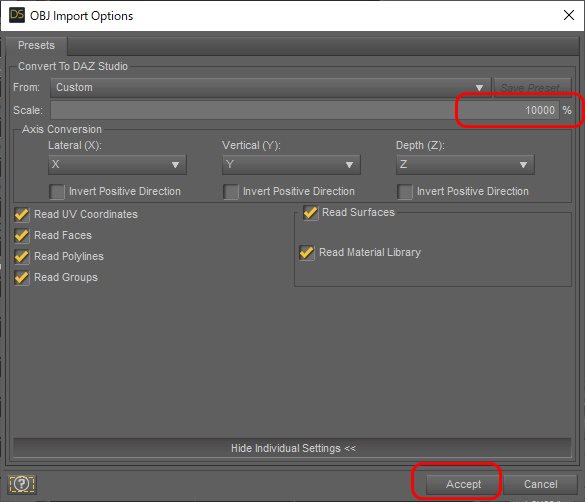
割れたキノコができあがり。右はオリジナルのキノコ。
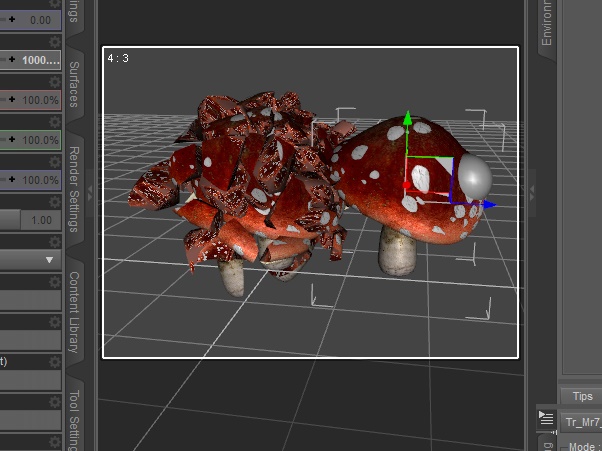
試行錯誤のメモなど
フィギュアも問題なく割ることができる。割れた部分の内部部分は、デフォルトだと表示がおかしくなっている。

objインポートなので、マテリアルの様子が微妙に違う。シェーダーの複雑な部分が失われてしまう。
内部部分のマテリアルを設定するには、まず新しくマテリアルを作ってから・・・
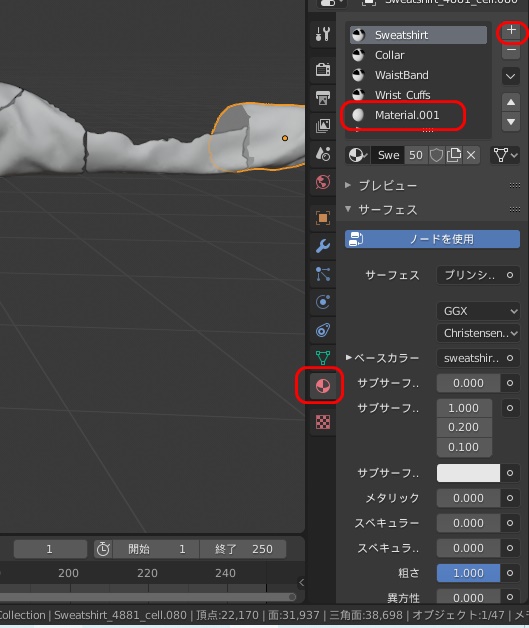
Cell fractureの設定画面で、Interior VGroupにチェックを入れ、マテリアル番号を指定する。

マテリアル番号は、どうやらマテリアルの上から何番目かを指定するようだけど、いまいちよくわからない。
さっきのブタの内部に豚肉のテクスチャを指定した悪趣味な例。

服などの、「片面ポリゴン」部分があるオブジェクトは、Cell Fractureが失敗して、ゴテゴテしたカタマリが出来てしまう。

そのほか、ひび割れを作るにはある程度細かくポリゴンが割れている必要あり。
まとめ
- BlenderのCell FractureでDAZ Studioのプロップ等をひび割れさせられる。
- UVマップ構造はそのまま残るが、複雑なシェーダーはなくなってしまうので、Surfaceタブでオリジナルプロップのマテリアルをコピーする必要あり。
- DAZ Studioエクスポート時にはScaleを1/100(1%)に、インポート時には100倍(10000%)にする必要あり
参考リンク
blender 2.8 cell fractureを使って破壊神になってみる Cell Fractureのチュートリアル。
Blenderの操作がまったくわからない前提で、書かれたとおりに操作したらサクッとできた。秀逸。
