鳥が空を飛ぶアニメーションの例。
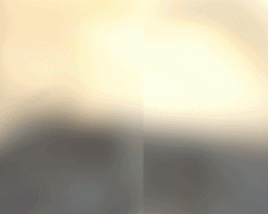
移動の動きと、羽ばたきのタイミングは、人間がマウス操作で決められるのでいい感じのアナログ感が出せるのが特徴だ。
鳥の移動は、こんな感じにマウスを適当に動かし…
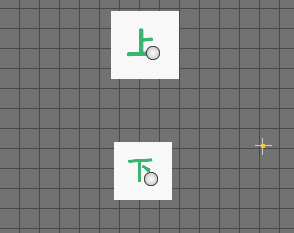
▲「+」は、マウスの軌跡
羽ばたきの動きは、マウスをぐるぐる回してループ感を出している。
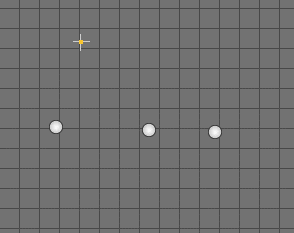
適当に動かしてても、異なる動きを重ねあわせると、けっこう自然な動きになっていくのだ。
Puppeteerの使い方 ポーズドット設定してマウスで動かす
Window→Panes(Tabs)→Puppeteerを選択する。
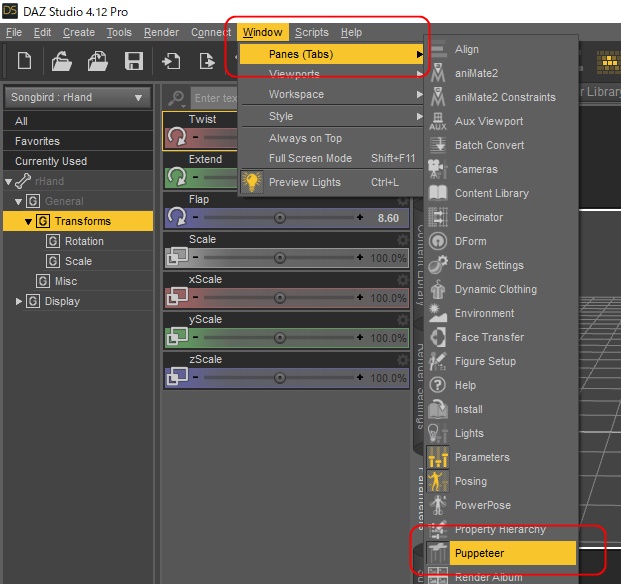
こういう画面が出てくる。
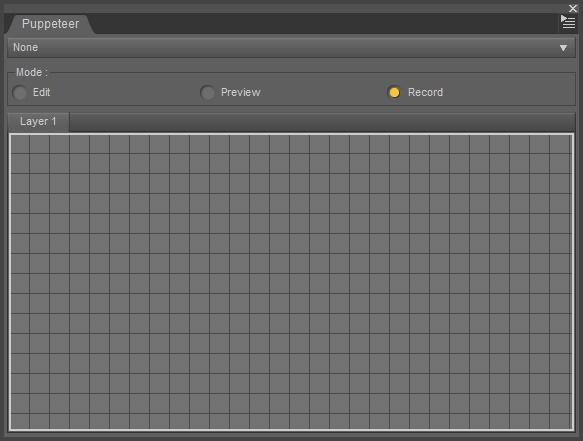
Puppeteerにポーズドットを設定する
表示位置を移動させるだけでもOKだ。
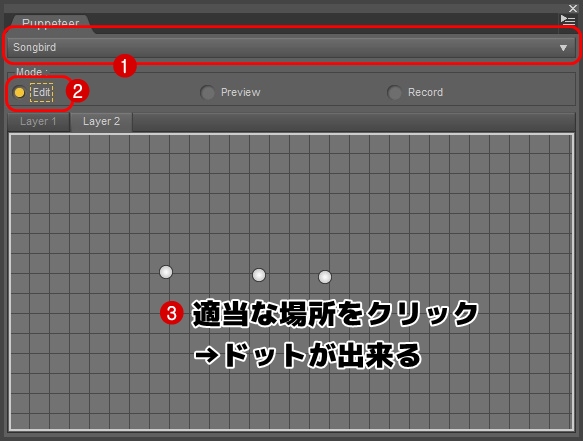
同様にして、ポーズ変更→Puppeteerにドットを打つを繰り返して、3つくらい点を打とう。
なお、ポーズ以外にもモーフパラメータなどアニメーション化できるパラメータならなんでもドットに記録できる。
なお、誤ってドットを作ってしまった!消したい!という場合は、ドットを右クリック→Delete Selected Poseを選べば消える。
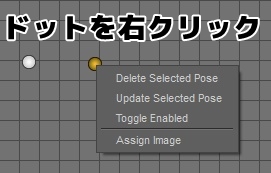
すでに作成済みのドットのポーズを変えたい場合は、Update Selected Poseでドットの記録内容を更新できる。
Puppeteerの動きをプレビューする
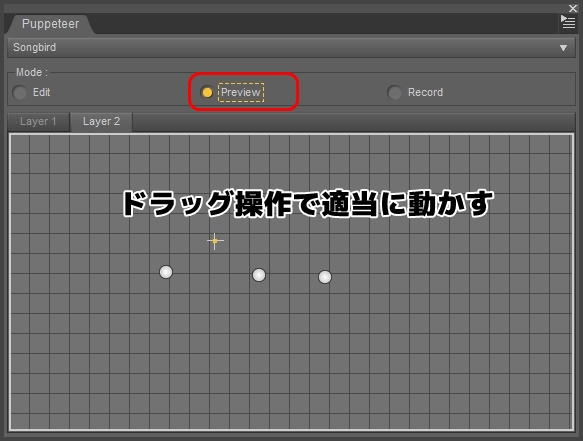
すると、設定した数種類のポーズがうまい具合につながって、いい感じの動きが確認できると思う。
動きをタイムラインに記録する
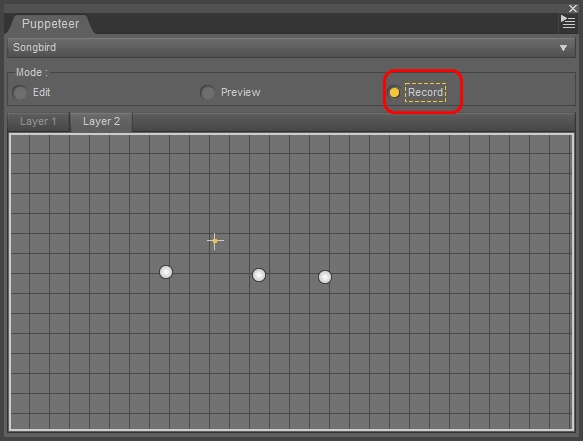
マス目をドラッグした動きは、Timelineに記録される。
アニメーションの確認

Timelineが出てない場合は、Window→Panes(Tabs)→Timelineで出てくる。デフォルトだと、画面の一番下に出てるはず。
PuppeteerのRecordは、現在のフレームから動きを記録していくため、いったん巻き戻ししてからRecordするようにしよう。
総フレーム数が長くなりすぎたら、数値を書き換えることで1000フレーム→50フレームにするなど、短くできる。(できるが、Timelineの動きは複雑怪奇で私も把握できていない)
別の動きを重ねる(レイヤー)
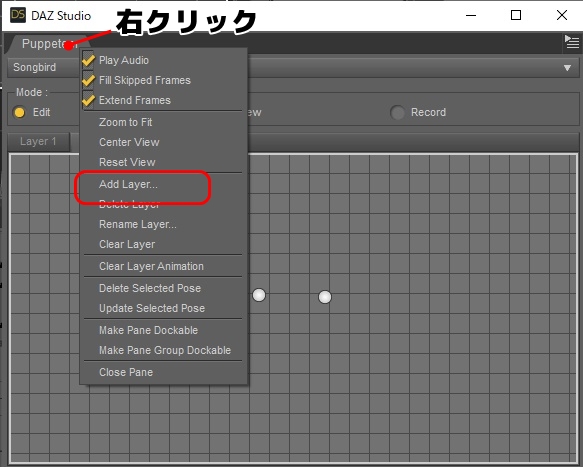
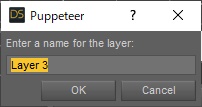
なお、日本語名もつけられるが、保存して呼び出すと文字化けするので英語もしくはローマ字で名前をつけよう。
そして、あらたなLayerが追加された。
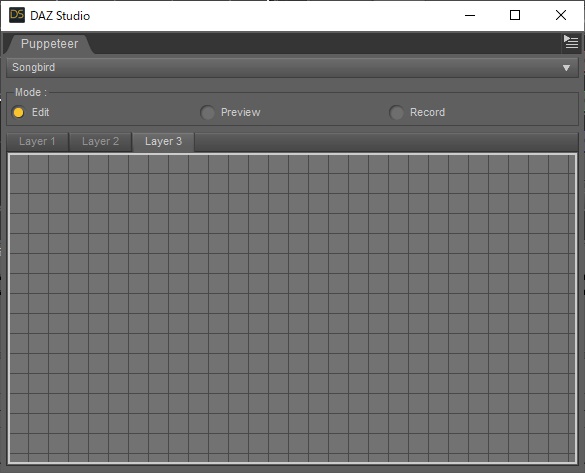
同様に、ポーズドットを設定して、Recordで動きを記録していけば、Layerごとのアニメーションが重ね撮りされ、複雑なアナログ的な動きを実現できるのだ。
Puppeteerの小技 画像割り当てと使い回し
他のUIにドッキングしないようにしたい
PuppeteerのUIはでかくて邪魔だ。そして、少し位置を動かすと変なところにドッキングしてしまう。そこで、ドッキングしなくなる方法。
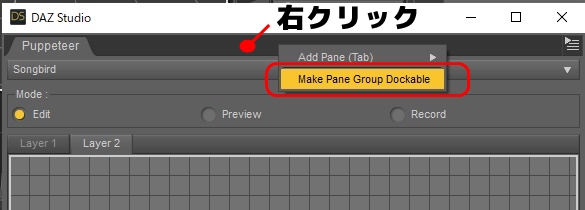
これで、自由に動かせるし、邪魔なときは「最小化」しておける。
ドットが何のポーズかわかるようにしたい
ドットが増えていくと、何がなにやらワケわからん状態になる。そこで、ドットの位置に画像を貼り付ける機能があるのだ。
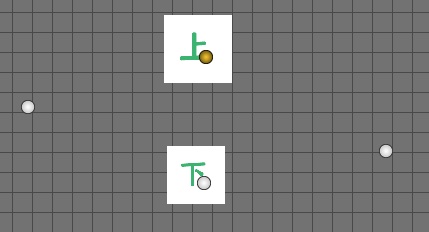
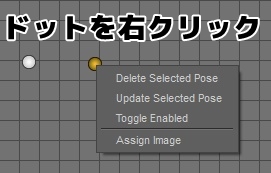
画像を指定すれば、ドットの位置に画像が出現。png形式かgif形式限定なので注意だ。(jpgはダメ)
個人的には、この画像には漢字を使うのが、直感的で良いのではないかと思う。
Puppeteerの設定(ドットなど)を保存したい
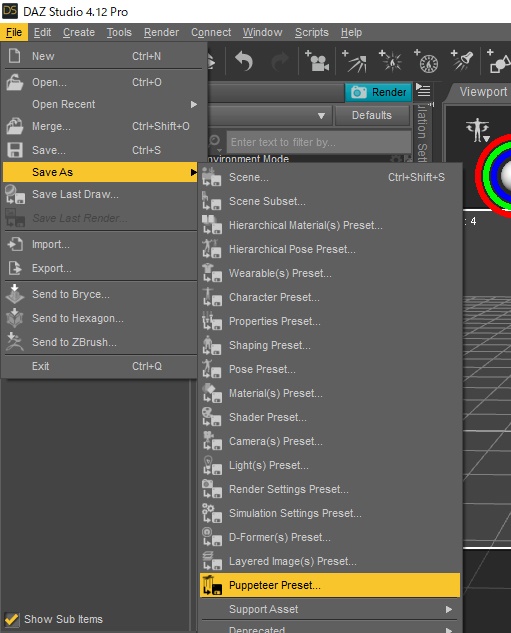
保存したデータは、Content Libraryから呼び出せる。
どこに保存されたかわかりにくいので、保存時のパスをよく確認しておくといいだろう。
なお、Deprecatedの下にもPuppeteer Preset保存メニューがあるが、微妙に動きが異なる。「使い回しができない」仕様なのだ。Deprecatedの下のやつは使わないようにしよう。
なお、単純にSave AsでSceneを保存しても、Puppeteer設定が保存される。
保存したPuppeteer Presetを使いまわす
同じ構造、パラメータを持つフィギュアならPuppeteer Presetの使い回しが可能。
-
フィギュアを呼び出す
-
Content Libraryから、Puppeteer Presetをダブルクリックで適用
で、何体でも呼び出してPuppeteerで動きをつけられる。
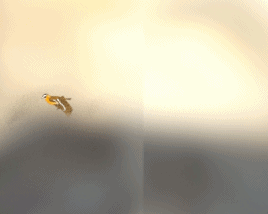
カメラワークをPuppeteerで動かしたい
画面上部のメニューから、Create→Cameraでカメラを作成すると、Puppeteerで操作できるようになる。
※カメラの項目は、アニメーションできるものとできないものがある。
Puppeteerでズーム!寄り切ったところで、軽く目を動かすhttps://t.co/C7XOQ1ZE0Q#DAZStudio pic.twitter.com/SVDUsXQqBk
— かぶき (@kabukinger) January 29, 2020
フィギュア:Kanade 8 髪:Hikari Hair 服:FG College Outfit
重くて、マウス操作の動きが飛び飛びになる
Puppeteerのマウス操作が飛び飛びのガクガクになる場合は、シーンを少しでも軽くしよう。
- プレビュー表示は、Texture shaded
- 髪や服などは、Sceneタブで非表示にしておく
- Puppeteer対象以外は、全部Sceneで非表示化
- 複数のオブジェクトがある場合、フィギュアのアニメーションは重いので、一番最後にRecordする。カメラはガクガクが目立つので一番最初にRecordするといいかも。
複数フィギュアを同期して動かしたい
マウスの動きを記録・再生するツールがDAZフォーラムに公開されていた。
Puppeteering multiple figures: a workaround solution: DazPuppeteerHelper – Daz 3D Forums
ただし、これを使うには2つのフィギュアのドットの位置をまったく同じにする必要あり。
Save asでpuppeteerを保存後、呼び出すと別フィギュア用に同じ位置のドット・同じポーズを適用できるので、ポーズのみ入れ替えればいけそう。
未実証。
もうひとつのアイデアは、Puppeteerアニメをアニブロック化して、aniblock2の編集機能でタイミング調整するというもの。こちらも未実証。
Puppeteerを使ったサンプル動画
アニメーション化。#DAZStudio pic.twitter.com/7pmqh46W7T
— かぶき (@kabukinger) January 27, 2020
▲女性フィギュアのポーズと、胸モーフ、表情などを重ね撮りした例。
フィギュア:Sue 服:Kyra Fantasy Outfit
転生した七・三が、素っ裸で荒野の廃墟に放り出される第一話。 pic.twitter.com/rqjXKQrtph
— かぶき (@kabukinger) January 27, 2020
▲男性フィギュアの表情を重ね撮りした例
フィギュア:Ollie 8
顔のモーフ集を買って自分でいじれば、美人が作れる幻想。https://t.co/uYnvIYoRmT#DAZSTUDIO pic.twitter.com/yaKTwdnEEh
— かぶき (@kabukinger) January 27, 2020
▲モーフごとにドットを打ち、Puppeteerで動かした例
Puppeteerとは違うアプローチでアニメーションを作る「aniMate」というツールもある。作りたい動きに合わせて、使い分けるといいんじゃないだろうか。
関連)DAZのaniMate2
