DAZ Studioの背景色を変える方法を覚書してみたい。
具体的には、Viewport(図の赤枠の部分)の背景色を変える。
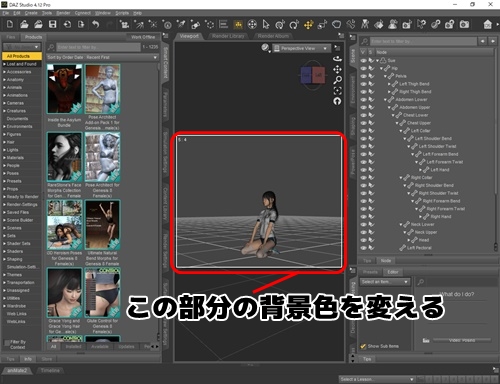
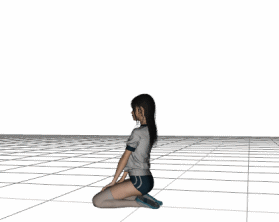
フィギュア:Sue 服:スク水・体操着セット
style変更で「見た目だけ」背景色を変える方法と、Backdrop変更でレンダリング結果にも色を反映させる方法がある。
DAZ Studioの背景色/style変更
以下の方法は、Viewportの色は変わるけど、レンダリング結果には影響を及ぼさないという「見た目だけ」の変更方法だ。
画面上部のメニューから、Window→Style→Customize Styleを選択

Customize Interface Styleが表示されるので、6.Viewportsを選択する。
24.Viewport Background Colorの色の部分をクリックするとカラーピッカーが表示されるので、好きな色に変更する。
Acceptをクリック
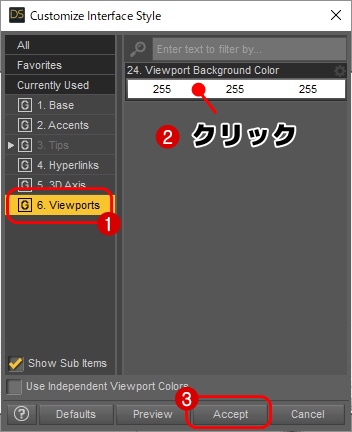
ちなみに、カラーピッカーとはこういうやつのことだ。
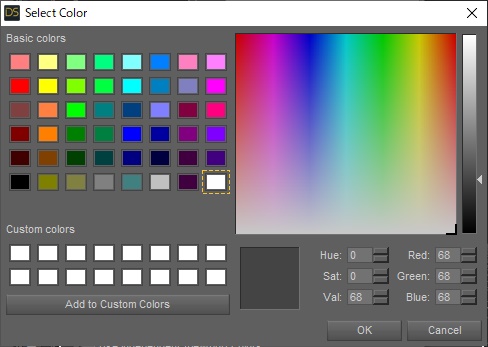
Viewportの背景色が、指定した色(ここでは白)に変わった。
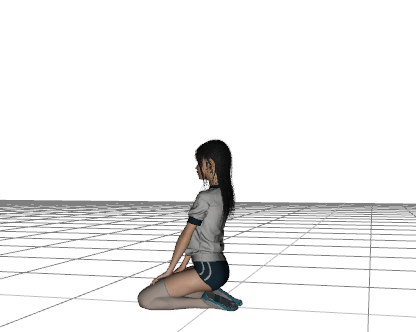
ただし、この方法だとレンダリング時の背景色には、何も影響を及ぼさない。
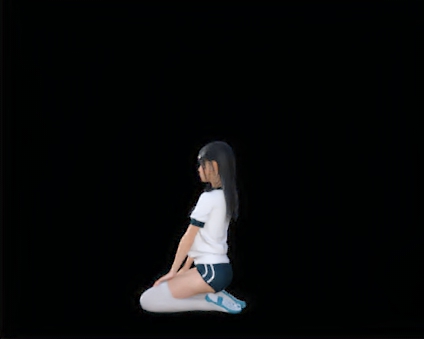
Viewportの色を元に戻す
色を変えちゃったけど、元の灰色に戻したいという場合は、24.Viewport Background Colorの右端の歯車アイコンをクリック→Resetで元に戻る。
※歯車アイコンは、そのあたりにマウスカーソルを持って行くと出現する。
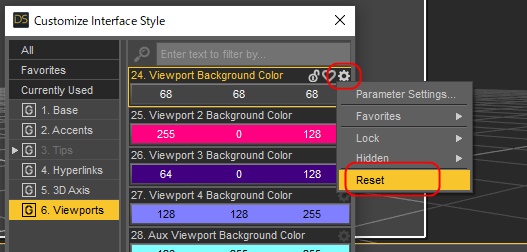
分割ビューポートを色分けする
Customize Interface Style画面で、「Use Independent Viewport Colors」にチェックをつけると、Viewport2~4と、Aux Viewportの色も変更可能。
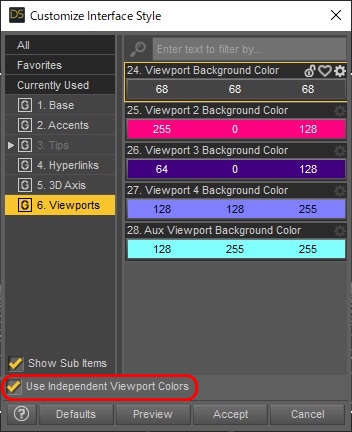
4分割ビューを表示させてみると、こんな感じになる。色分けする理由は特に思い当たらないけど、何かの役に立つのかなぁ。
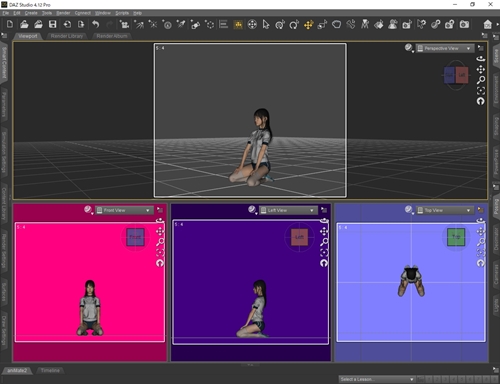
DAZ Studioの背景色/Backdrop変更
Window→Panes(Tabs)→Environmentを選択
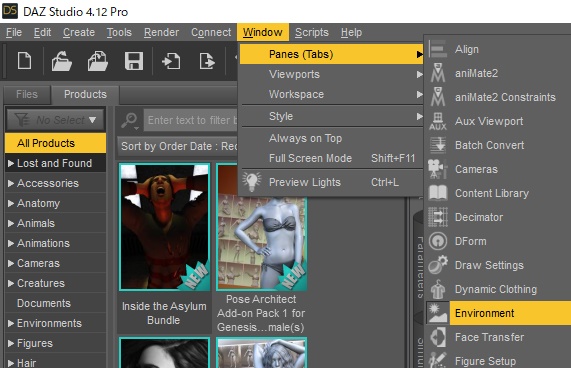
EnvironmentタブのType:をBackdropに変更する。Backgroundの色の部分をクリックして、色を変更する
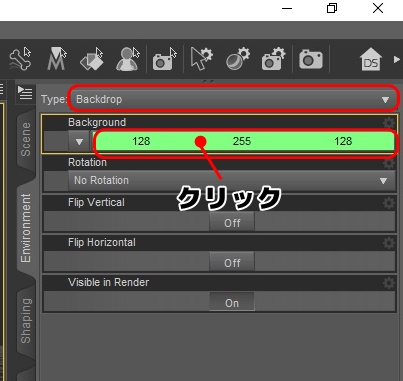
背景色が変更できた。レンダリングしてみると、色が反映されているのがわかる。

なお、Backgroundの左にある▼をクリック→Browseで画像ファイルを指定すると、背景をjpg画像などに差し替えることが可能。
DAZ Studioの背景色変更まとめ
- style変更で、見た目だけViewport背景色を変更できる。レンダリングには影響なし。
- Backdrop変更で、レンダリング背景色も含めてViewport背景色を変更できる。
ちなみにstyleの方は、DAZ Studioを再起動しても有効だ。
