daz pwtoonは販売終了したっぽい。けど、記録として記事は残しておく。
フィギュアをアンリアルなトゥーン調レンダリング(トゥーンレンダリング)する方法をまとめてみたい。

なお、下記の動作はDAZ Studio 4.12で確認済みだ。
daz pwToonでトゥーンレンダリング
そこで、DAZ Studio用の古いトゥーン表示用プラグインを引っ張り出してきた。旧世代の3Delightレンダリングで動作する。
10年前から売ってるプラグインだが、最新のDAZ Studio 4.12で普通に動いた。スゴイ。
※pwToonは取り扱い終了。けっこういいツールだった。
ときどき投げ売り価格でセールに出されているので、ウィッシュリストに入れてセール待ちしておいてもいいだろう。
そして、pwtoonを使って出来たのがコレッ。

Sakura8のマテリアルは、Irayレンダリングに最適化されているので、そこそこ手を入れる必要がある。また、目の構造が他のG8フィギュアと違って専用パーツになっている点もハマりポイント。
2024年追記)今はAI生成にかければ、すごくきれいな、それでいて元のテイストもある程度残した画像を出力することができる。Sakura8をもとに生成したのがコレ。

時代は変わったな…。
以下のツールで作成。
関連)fooocusの使い方
pwtoonでSAKURA8をトゥーンレンダリングする手順

ここでは、Sakura Anime Long Hair (髪)も同時に呼び出した。
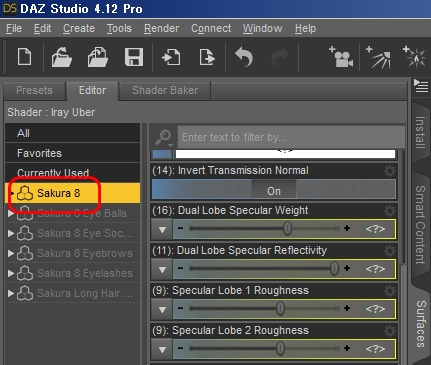
pwToonを割り当てるために、Surface(ポリゴンのグループ)を選択状態にしたってことだ。
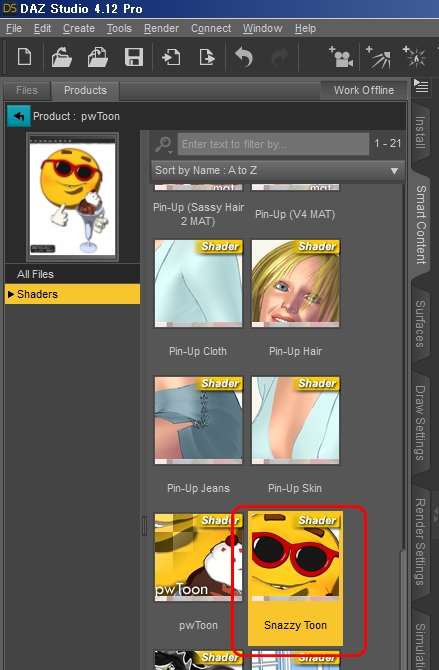
プレビュー画面では様子は変わらない。レンダリングして確認する必要があるのだ。
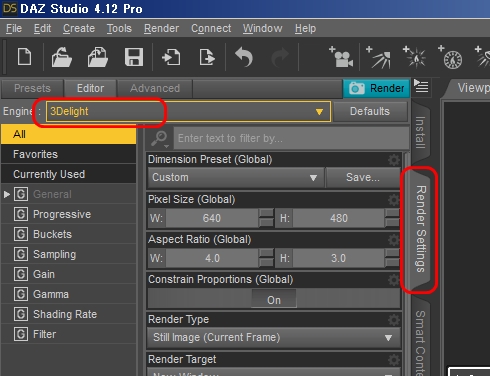
Render Settingsが画面に出てない、という場合は画面上部のメニューからRender→Render Settingsで出てくる。
描画は、画面上のカメラっぽいアイコンをクリックしたり、画面上部のメニューRender→Renderを選択しても出来る。好きな方法で実行。

うわあ。先の長さを予感させる、悪魔の様なSakura8が現れる。
以降、パラメータを変更したら都度Ctrl+Rで確認しつつ進めて欲しい。
まず、目からなんとかしよう。
pwtoon設定:目の角膜(レンズ)を透明化するには、Opacity Strengthを調整
この現象は、眼球の手前にある「JA LENS」というSurfaceの表示がおかしくなっているのが原因だ。
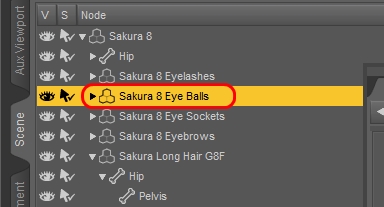
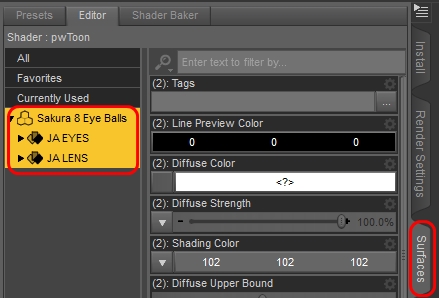
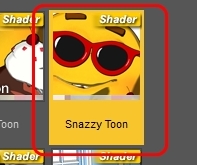
プレビュー画面のSakura8が白目になる。嫌な予感。

Ctrl+Rでレンダリングしてみると、「恐ろしい子っ…」みたいな絵面。

LENS部分が白く表示されているため、こんなことになってる。なお、一般のフィギュアでは、eye moisture(目の潤い)というSurfaceがあって似たような現象が起こる。
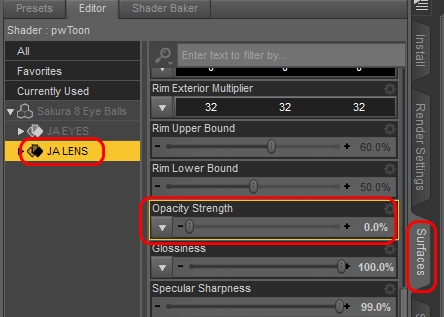
白目解消!

だが、顔色がゾンビのようだ。つぎは肌の色をなんとかしよう。
pwtoon設定:肌の色を明るく変更するには、Shading Colorを調整
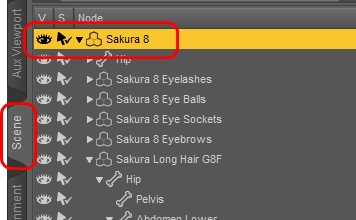
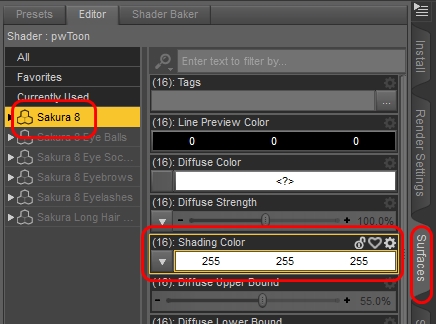
なお、この操作でSakura 8のSurface(顔、耳、腕、爪など)を複数まとめて変更できる。
肌の色が明るくなった!

んー、でもなんていうか、顔の明るい部分と暗い部分が逆転しているような気がする。次はここをなんとかしよう。
pwtoon設定:顔の明暗部分を調整するには、Rim Interior Multiplier等を調整
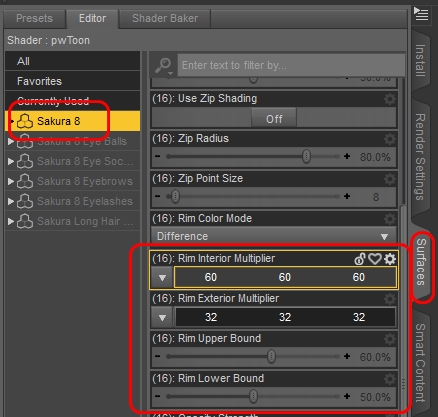
数値はざっくりでOK。
Rim Interior Multipilerは、塗りの内側?の色に掛ける値を指定している。上記のように濃い目の灰色を指定すると、「ほんの少し明るくする」という指定になる。
Rim Exterior Multiplierは、塗りの外側の色に掛ける値。32 32 32が指定されているので、「ほんの少し明るくする。ただし、塗りの内側よりは暗くなる」という感じになる。あー、ややこしい。
とにかく、結果はこうなった。

なお、「Rim Upper Bound」と「Rim Lower Bound」を変えることで、明るい部分と暗い部分の割合を調整できる。
下記の値を設定すると、暗い部分の割合が少し減った。下げ過ぎると、暗い部分がなくなり完全なノッペリになる。
- Rim Upper Bound 50%
- Rim Lower Bound 40%

下記の値にしたら、唇が立体的に浮き上がってきた。
- Rim Upper Bound 70%
- Rim Lower Bound 60%
↓

ところで、全体的に白くなりすぎな感があるな。そうか、最初にShading Colorを真っ白にしちゃったのが敗因か。
気になる人は、Shading Colorを調整してみてほしい。私は気になったので、Shading Colorを200 200 200にこっそり調整した。
pwtoon設定:輪郭線を細くするには、Outline Widthを調整
ところで、輪郭線が太すぎなのが気になってきた。本当はカメラの寄り具合で輪郭線を調整して欲しいところだが、そういった機能はない。
手動で調整するのだ。
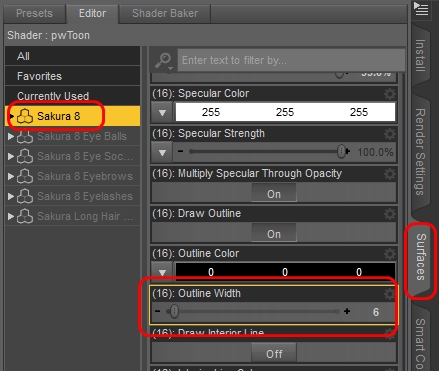
輪郭線が細くなった。
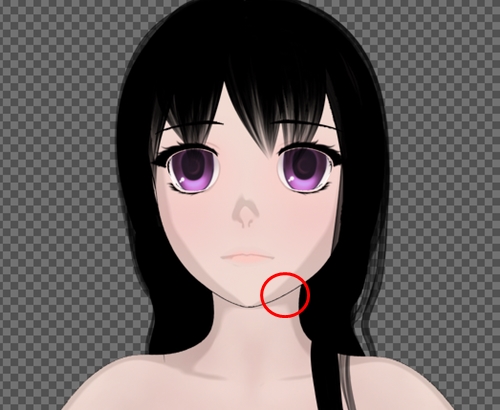
pwtoon設定:髪にもpwToonを適用
同様に、髪にもpwToonを適用してこんな感じに。

髪、ちょっと汚いな…。
とにかく、これで完成だ。
Kanade 8をpwtoonでトゥーンレンダリング
別キャラにも適用してみよう。Kanade8に適用した結果はこう。


これは!美しい。
手順はだいたい同じなので、レシピ的にまとめておく。
- Kanade 8本体にpwToonのSnazzy Toonを適用
- Surface全体に…
- Shading Colorを200 200 200
- Rim Interior Multiplier 30 30 30
- Rim Exterior Multiplier 0 0 0
- Outline Width 5
- Corneaに
- Opacity Length 0%
- EyeMoistureに
- Opacity Length 0%
目の透明化の対象が、CorneaとEyeMoistureというところがポイント。
Aciciaをpwtoonでトゥーンレンダリング


こちらも、予想外に美しい。
手順は、Kanade 8と全く同じ。通常髪なので、髪の毛先がポリゴンバレしている点が少し気になる。
Hitoshi Senseiをpwtoonでトゥーンレンダリング
同様に、ヒトシ先生をトゥーンレンダリングだっ

うーん、テクスチャが高精細度すぎてトゥーン調に見えない。これは失敗だ。
比較的のっぺりしたテクスチャだと、トゥーン表示に向きそうだ。
Hitoshi Sensei HD for Genesis 8 Male
TESSをpwtoonでトゥーンレンダリング
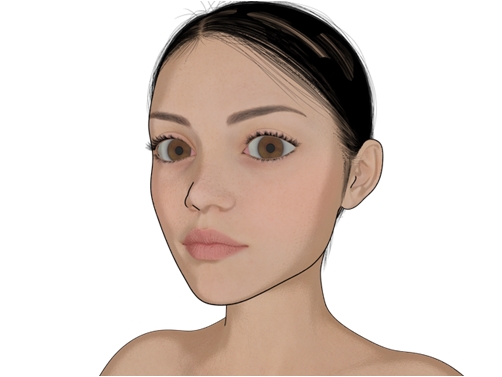
もともとデフォルメキャラだったので、まあこんなもんかなという感じ。

Starをpwtoonでトゥーンレンダリング

通常レンダリングだと、目がデカくて離れすぎててちょっとな…という感じだったStar。
トゥーンレンダリングで、なんだかしっくりくる。
StarもSAKURA 8同様に目が別パーツ(Anime Eyes)になっている。白目部分は、EyeSocketsというパーツだ。
まつげ部分(Eyelashes)にpwToonを適用すると表示がおかしくなるので、それ以外のSurfaceに適用。操作がめんどう。
関連 Star 2.0 for Genesis 3 Female
daz pwtoon | 比較用・DAZ Studioの基本機能でトゥーン調表示
比較用にDAZ Studioの基本機能のみで、ざっくりトゥーン調に表示する方法を覚書。
完全なトゥーン調じゃないけども、イラスト調っぽいかな?というレベルにはなってる気がする。なってるんじゃないかな。
プレビュートゥーン表示のやり方
プレビュー表示の方法を変更してトゥーンぽく表示している。昔Poserで流行った、プレビュートゥーンという手法をちょっと真似た感じだ。
まずは、シーン上に適当にフィギュアを呼び出す。
DAZ StudioのDraw Settingsタブで、
DrawStyleをNVIDIA Irayに変更
Draw ModeをInteractiveに変更
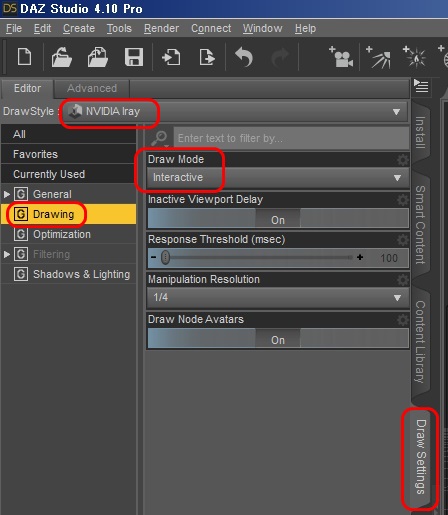
この状態でしばらくおいとくと、プレビュー画面がじわじわとトゥーン表示っぽく描かれていく。
もういいかなと思ったら、保存しよう。
File → Save Last Draw
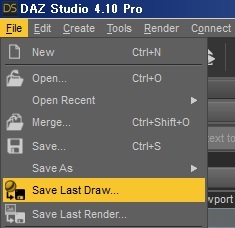
Png形式で保存すると、背景が透明化されたいいカンジの画像が保存できる。
pwtoonでSakura8をトゥーン調表示
新しいフィギュアでも試してみよう。Sakura8だとこうなるっ!

んー、あれ、普通だな。
ちなみに、Sakura8は、本体付属のSakura 8 Skin SSS 200を適用すると、顔のプラスチック感が軽減される…気がした。
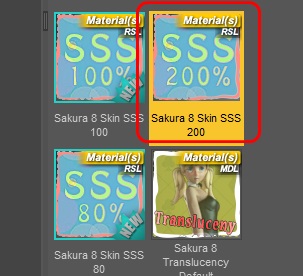
Sakura8のプロモ画はプラグインを使ってるっぽい。
>SAKURA 8/DAZ Studioのアニメキャラ仕様の3Dモデル
Sketchyというプラグインを使っているとプロモ画横に書いていたので、私も試したが調整がけっこう難しい。
なお、pwToonのパラメータについては、操・活・解さんの以下のページを参考にさせていただいた。開発元のposeworkも消滅した今、貴重な情報源である。感謝しかない。
daz pwToonまとめ
とりあえずpwToonのトゥーンレンダリング手順をメモった感じ。
- 3Delightモードでレンダリングする
- 目が真っ黒(真っ白)になる場合は角膜部(JA LENSやeye moisture)のOpacityを0にする
- 肌の色を明るく変更するには、Shading Colorを調整
- 顔の明暗部分を調整するには、Rim Interior Multiplier、Rim Exterior Multiplierを調整
- 輪郭線を細くするには、Outline Widthを調整
pwToonには他にもShaderが付属しているので、そのうち使い方を追記していきたい。


